آموزش شروع کار با گوگل آنالیتیکس (قسمت اول: نصب و اجرا)
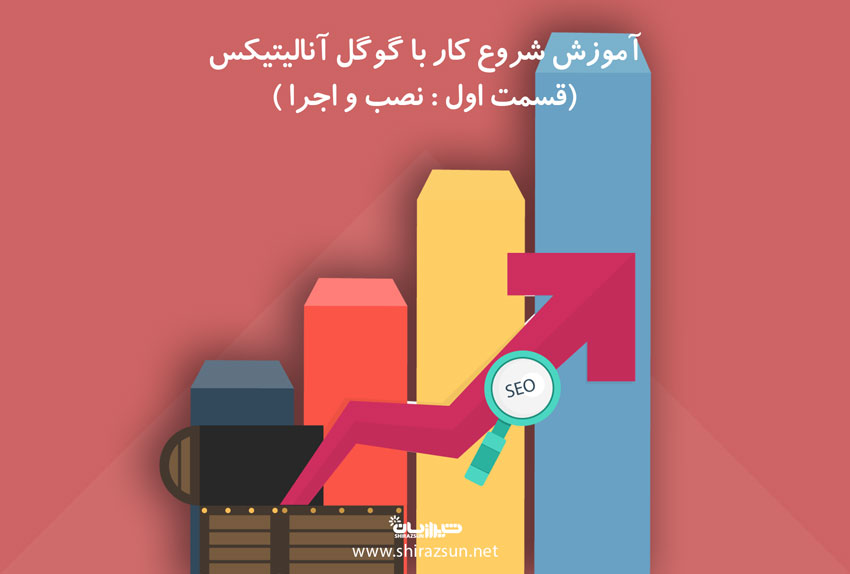
اگر با گوگل آنالیتیکس آشنایی ندارید، هنوز آن را بر روی سایت تان نصب نکرده اید و نصب کرده اید اما هرگز به اطلاعات آن توجه نکرده اید، این پست می تواند برای شما بسیار مفید باشد.
چرا به گوگل آنالیتیکس (Google Analytics) نیاز است؟!
آیا دارای وبلاگ هستید؟ آیا یک وبسایت استاتیک در اختیار دارید؟
اگر پاسخ شما بله است، قطعاً به گوگل آنالیتیکس نیاز خواهید داشت.
در ادامه به چند نمونه از صدها پرسشی که می توانید توسط گوگل آنالیتیکس به آن ها پاسخ داد، اشاره می کنیم:
چند نفر از وبسایتتان بازدید کرده اند؟
بازدید کنندگان سایت تان کجا زندگی می کنند؟
آیا به یک وبسایت سازگار با نمایشگر های گوشی های همراه (mobile friendly) نیاز دارید؟
کدام وبسایت ها ترافیک را به سوی وبسایت تان روانه می کنند؟
کدام تکنیک های بازاریابی ترافیک بیشتری را به سوی سایتتان هدایت کرده اند؟
کدام صفحات از سایتتان محبوب تر اند؟
نرخ تبدیل بازدید کنندگان به مشتری در سایت چقدر است؟
بازدید کنندگانِ تبدیل شدهِ تان، از کدام مراجع وارد سایت شده اند و پس از آن به کجا رفته اند؟
چگونه می توانسرعت بارگذاری سایت را افزایش داد؟
کدام دسته از محتواها برای مخاطبانتان جذاب تر اند؟
سوال های بسیار زیاد دیگری نیز وجود دارند که با استفاده از گوگل آنالیتیکس می توانید به آن ها پاسخ دهید و ما در این جا تنها به مواردی که بیشترین اهمیت را برای یک وبسایت دارند اشاره کردیم.

حال می خواهیم ببینیم که :
چگونه می توان گوگل آنالیتیکس را بر روی سایت نصب کرد؟
با استفاده از پروکسی وارد سایت گوگل آنالیتیکس شوید. (گوگل آنالیتیکس برای کاربران ایرانی قفل است و بنابراین برای اتصال حتماً باید از پروکسی استفاده کرد. )
در صورتی که برای اولین بار است که وارد این صفحه می شوید و یا قبلاً حساب کاربری آنالیتیکس داشته اید که اکنون از آن خارج شده اید، پس از ورود به سایت آنالیتیکس مستقیماً به صفحه ای برای انتخاب حساب گوگل هدایت خواهید شد.
بنابراین ابتدا، نیاز به یک حساب کاربری در گوگل آنالیتیکس خواهید داشت.
توجه: حساب کاربری گوگل (یا همان جیمیل) با حساب کاربری گوگل آنالیتیکس متفاوت است و برای راه اندازی حساب کاربری گوگل آنالیتیکس نیاز به یک حساب کاربری گوگل است.
اگر از قبل یک حساب کاربری گوگل که از آن برای سرویس های دیگر نظیر جیمیل، گوگل پلاس، یوتیوب، تقویم گوگل و گوگل درایو استفاده می کنید داشته باشید، می توانید از همان حساب گوگل برای راه اندازی حساب گوگل آنالیتیکس استفاده کنید به این صورت که:
- در صفحه ای که به آن هدایت شده اید از میان نام های اکانت ها (حساب های کاربری) گوگلی که نمایش داده شده است نام اکانت مورد نظرتان را بیابید و بر روی آن کلیک کنید.
توجه: ممکن است درون این لیست نام اکانت خود را نیابید و نیاز باشد که بر روی گزینه ی Use an other account کلیک کنید و سپس به صورت دستی نام اکانت و رمز ورود خود را وارد نمایید.)
در صورت تمایل می توانید یک حساب گوگل جدید برای آنالیتیکس ایجاد کنید. (با استفاده از مسیر use an other account -> create account)
نکته ی بسیار مهم: حساب گوگلی (جیمیل ای) که از آن برای ایجاد حساب گوگل آنالیتیکس استفاده می کنید، باید حسابی باشد که تنها خودتان به آن دسترسی دارید و همچنین اطلاعات این حساب را باید تا پایان عمر محفوظ نگه دارید!
البته در آینده می توانید به افراد مد نظرتا،ن امکان دسترسی به گوگل آنالیتیکس را دهید اما هرگز نباید در ابتدای کار کنترل کامل آن و به عبارت بهتر اطلاعات حساب جیمیل ای که توسط آن آنالیتیکس را راه اندازی کرده اید، در اختیار اشخاص غیر قرار دهید.
توجه:
هرگز اجازه ندهید که پرسنل تان (از برنامه نویسان گرفته تا بازاریابان و غیره) حساب گوگل آنالیتیکس سایتتان را با استفاده از حساب گوگل خود ایجاد کنند چراکه در این صورت در آینده مدیریت کامل گوگل آنالیتیکس در دست آن ها خواهد بود و این امر در صورت عدم ادامه ی همکاری با آن ها در آینده می تواند اسباب مشکل شود.
راه اندازی حساب کاربری و خاصیت (Property)
زمانی که حساب گوگل آنالیتیکسس را ایجاد کردید می توانید وارد صفحه ی گوگل آنالیتیکس شوید و بر روی کلید" ورود به گوگل آنالیتیکس " (sign in to google analytics) کلیک کرده و وارد حساب کاربری خود شوید.
در ادامه صفحه ای را مشاهده خواهید کرد که در آن سه گامِ راه اندازی گوگل آنالیتیکس نمایش داده شده است:
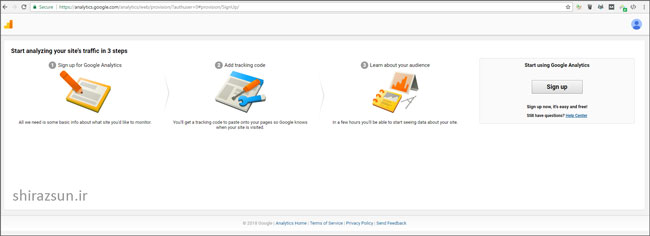
کلید Sign Up را انتخاب کنید و در صفحه ی جدیدی که نمایش داده می شود اطلاعات مربوط به وبسایتتان را وارد نمایید.
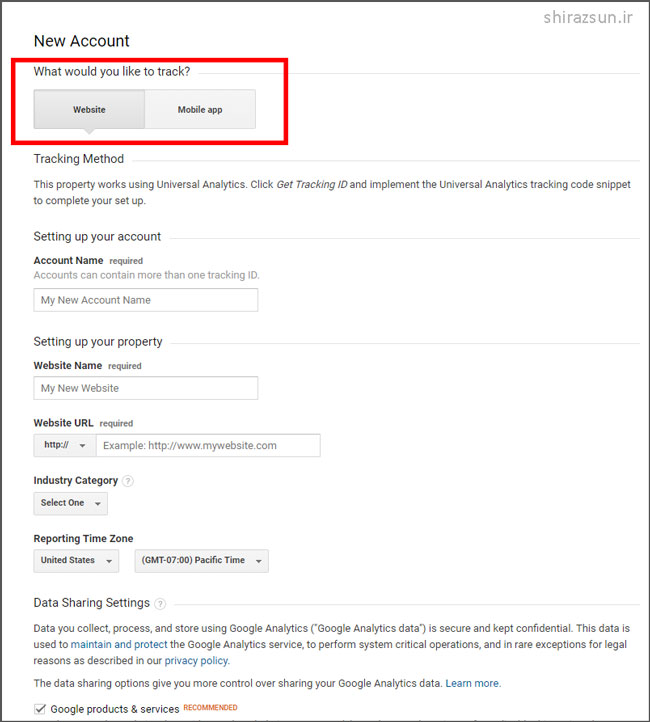
پیش از ادامه ی بحث لازم می دانیم چند نکته را متذکر شویم:
نکته ی اول:
با استفاده از هر حساب گوگل می توانید حداکثر 100 حساب گوگل آنالیتیکس ایجاد کنید.
در حساب گوگل آنالیتیکس می توان تا حداکثر 50 خاصیت (property) تعریف نمود.
تحت هر Property می توان تا حداکثر 25 Views ایجاد کرد.
نکته ی دوم:
اگر تنها دارای یک وبسایت می باشید تنها به یک حساب گوگل آنالیتیکس و تنها یک Property در آن نیاز خواهید داشت.
نکته ی سوم:
اگر دارای دو وبسایت باشید که یکی متعلق به کسب و کارتان و دیگری وبسایت شخصی تان باشد نیاز به ایجاد دو حساب گوگل انالیتیکس خواهید داشت.
به عنوان مثال یکی با نام : "123Business " و دیگری با نام : "Personal".
سپس می توانید با حساب 123Business بر روی سایت کسب و کارتان نظارت داشته باشید و با دیگری بر وبسایت شخصی تان.
نکته ی چهارم:
اگر چند کسب و کار را مدیریت می کنید (البته کمتر از 50 تا) و هر کدام از آن ها یک وبسایت دارند می توانید تمام آن ها را در یک حساب گوگل آنالیتیکس داشته باشید.
و سپس یک حساب دیگر برای وبسایت شخصی تان تشکیل دهید.
نکته ی پنجم:
اگر چندین شغل دارید که برای هر کدام از این کسب و کارهایتان تعداد زیادی وبسایت در اختیار دارید که جمعاً تعداد آن ها روی هم رفته بیشتر از 50 عدد می شود باید هرکدام از کسب و کارهایتان را در یک حساب کاربری قرار دهید.
و به عنوان مثال نام گذاری آن ها را به این ترتیب انجام دهید: حساب 123Business
حساب 124Business
و غیره
- توجه: در آینده هر زمان که بخواهید می توانید نام حساب ها یا property ها را تغییر دهید.
نکته ششم:
هرگز نمی توان یک property (وبسایت) را از یک حساب گوگل آنالیتیکس به یک حساب گوگل آنالیتیکس دیگر منتقل کرد.
اگر بخواهید سایتی را از یک حساب آنالیتیکس به یک حساب آنالیتیکس دیگر منتقل کنید تنها راه موجود این است که یک Property جدید در حساب مقصد ایجاد کنید و البته توجه داشته باشید که داده های قدیمی متعلق به این وبسایت که در حساب قبلی تان موجودند، از دست خواهند رفت.
در این پست فرض می کنیم که تنها یک وبسایت دارید و تنها به یک View نیاز دارید.
حال به بیان ادامه ی گام های راه اندازی آنالیتیکس می پردازیم:
صفحه ی setup به صورت زیر خواهد بود.
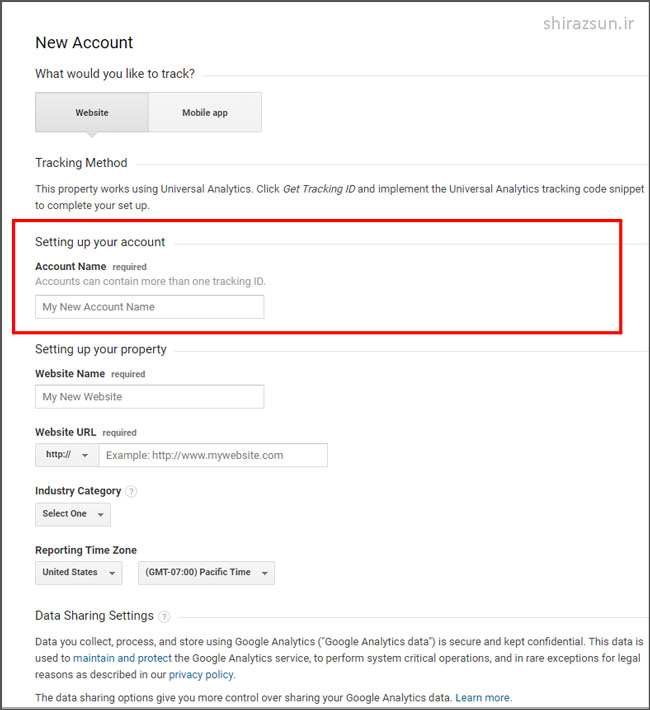
در بالای صفحه دو تب Website و Mobile app مشاهده می کنید که طبیعتاً باید website را انتخاب کنید.
یک نام برای این حساب آنالیتیکس خود انتخاب کنید. (در محلی که در تصویر بالا مشاهده می کنید.)
به عنوان مثال اگر دارای 5 وبسایت در زمینه ی پوشاک و 3 سایت در زمینه ی مواد غذایی و یک سایت شخصی داشته باشید می توانید:
سایت های پوشاک و غذایی را در این حساب آنالیتیکس قرار دهید و نام آن را به عنوان مثال jobsites بگذارید و یک حساب آنالیتیکس دیگر با نام Personal برای سایت شخصی خود ایجاد کنید.
سپس در زیر بخش Property نام سایت مد نظرتان و آدرس URL آن را نیز وارد کنید.
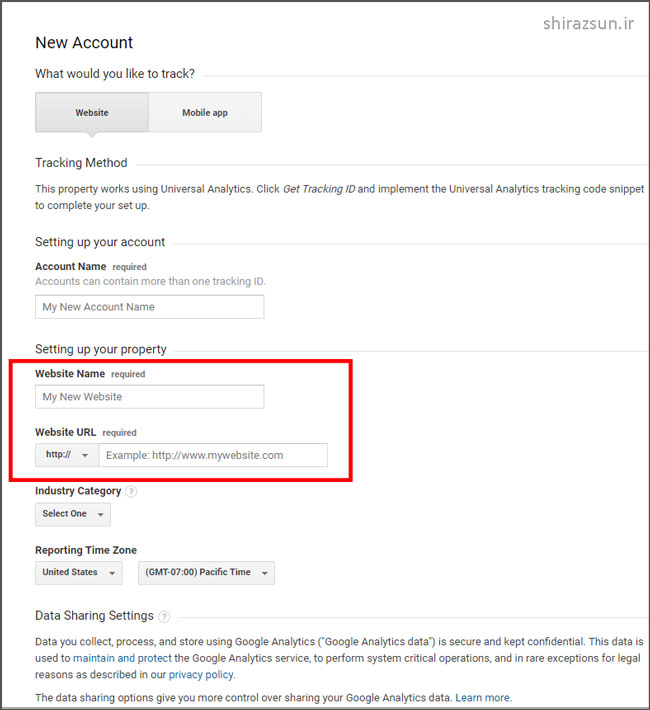
در بخش Industry Category زمینه ی فعالیت سایت را مشخص کنید. به عنوان مثال بازی، خودرو، کامپیوتر و الکترونیک و غیره
همچنین محل و مقیاس زمانی خود را نیز مشخص کنید.
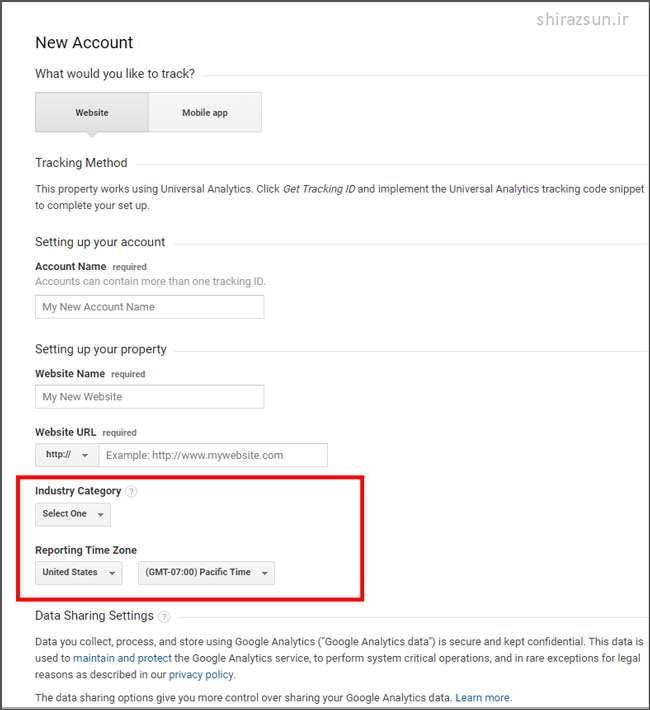
در پایین این صفحه اطلاعات مربوط به اشتراک گذاری داده های آنالیتیکس را مشاهده می کنید که می توانید توضیحات هر یک را مطالعه کنید و در صورت عدم تمایل به آن نوع اشتراک گذاری داده هایتان با سرویس گوگل تیک آن ها را بردارید.
توجه: اشتراک گذاری داده ها عموماً به منظور بهبود عملکرد موتور های جست و جو صورت می گیرد و پیشنهاد می شود که از این تبادل داده ها اجتناب نکنید.
نصب tracking code
زمانی اطلاعات مربوط به وبسایت خود را تکمیل کردید بر روی کلید Get Tracking ID کلیک نمایید.
یک پاپ آپ نمایش دهنده ی قوانین و گوگل آنالیتیکس نمایش داده خواهد شد که طبیعتاً برای ادامه ی روند باید با آن ها موافقت کنید.
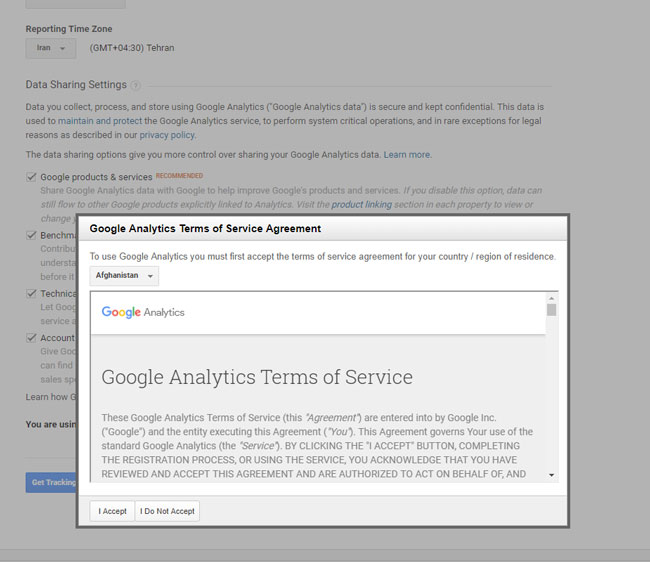
سپس کد گوگل آنالیتیکس نمایش داده خواهد شد.
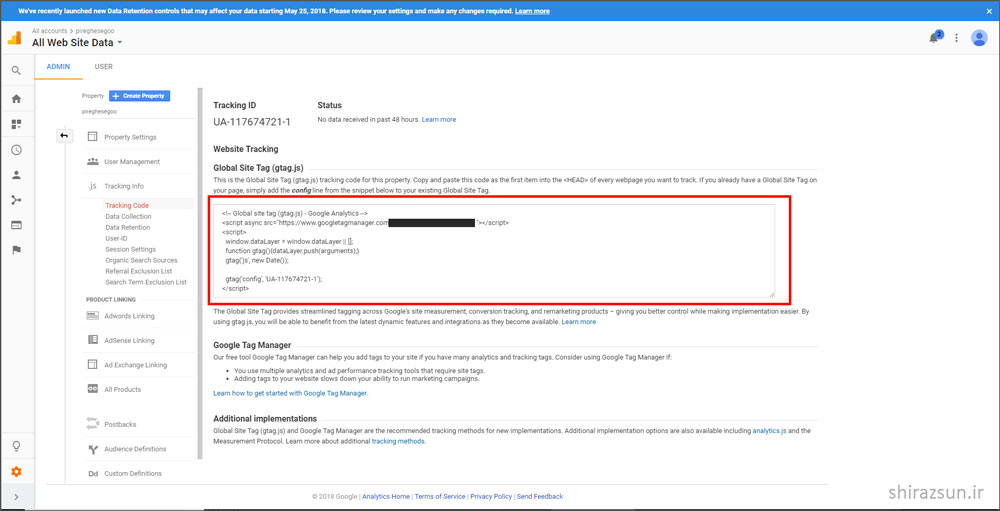
این کد باید در تمام صفحات سایتتان قرار داده شود.
شیوه ی افزودن این کد و نصب آنالیتیکس به نوع وبسایت وبستگی دارد.
به عنوان مثال اگر از وردپرس و قالب جنسیس استفاده کرده باشید بخش های تفکیک شده ی مجزایی برای افزودن کدهای هدر و فوتر به سایت وجود دارند که کد را باید در آن مکان ها قرار دهید.
روش افزودن این کد به سایتتان را باید در سایت اصلی سیستم هاست و مدیریت محتوایی که از آن استفاده می کنید جست و جو کنید.
با استفاده از جست و جوی عبارت زیر در گوگل می توانید اطلاعات مربوط به نحوه ی نصب و راه اندازی آنالیتیکس، بر اساس نوع پلتفرم سایتتان را به دست آورید و مطابق آن عمل کنید:
چگونه گوگل آنالیتیکس را نصب کنیم + "نام پلتفرم به کار رفته در سایتتان"
اما به طور کلی اگر وبسایتی با فایل های HTML در اختیار داشته باشید، باید کد را قبل از تگ </head> در تمام صفحاتتان اضافه کنید.
می توانید این کار را به وسیله ی ادیتور متن مانند : TextEdit در سیستم های مک و یا نوت پد در ویندوز انجام دهید و سپس فایل را توسط FTP (مانند FileZilla) در هاست بارگذاری کنید.
تنظیم اهداف
پس از آن که tracking code را در سایت خود نصب کردید نیاز به یک تغییر کوچک اما بسیار مفید و کاربردی در پروفایل حساب گوگل آنالیتیکس تان خواهید داشت.
این تغییر در بخش تنظیمات اهداف باید صورت گیرد.
این بخش را می توانید با کلیک کردن بر روی ادمین در پایین منو سمت چپ صفحه ی گوگل آنالیتیکس تان و سپس کلیک بر روی Goals بیابید و بر روی آن کلیک کنید تا به صفحه ی اهداف هدایت شوید.
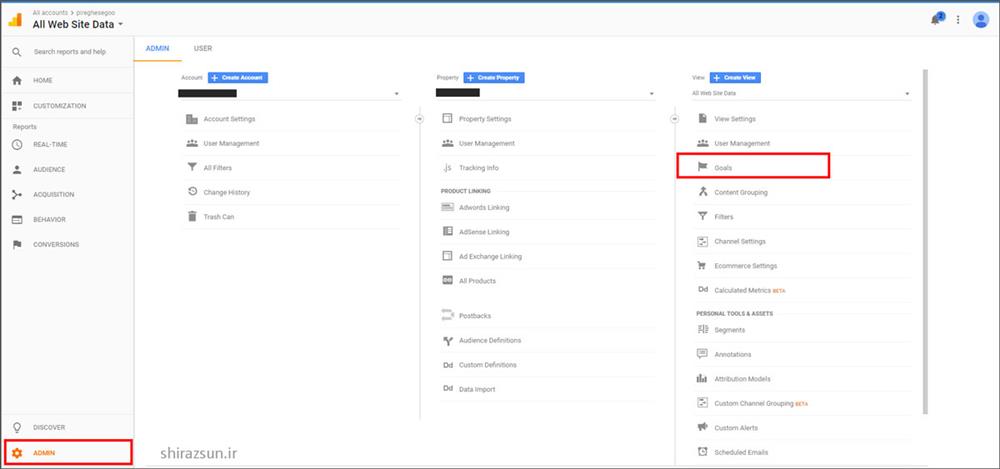
Goals یا اهداف می توانند گوگل آنالیتیکس را از رخداد های مهم سایتتان با خبر کنند.
در صفحه ی Goals باید بر روی کلید New Goal کلیک کنید.

در ادامه می توانید " گزینه ی پیش فرض (یا Custom ) را انتخاب کنید یا در صورتی که گزینه های دیگر نمایش داده شده برای سایتتان مفید تر و قابل اجرا می باشند آن ها را انتخاب کنید.
نامی برای این هدف انتخاب کنید (این نام را نباید فراموش کنید.)
سپس Destination (که در ادامه توضیح می دهیم) را وارد نمایید و بر روی کلید Continue کلیک نمایید.
اجازه دهید فرایند عملکرد Goals را با مثال توضیح دهیم.
صفحه ی "پرداخت با موفقیت انجام شد" که تقریباً همیشه پس از پرداخت هزینه و انجام خرید توسط مشتری انجام می شود را در نظر بگیرید.
آیا موافقید که:
اگر بخواهید تعداد کاربرانی که خرید انجام داده اند را به دست آورید، تنها کافی است تعداد بازدید کنندگان این صفحه را بیابید؟
در این صورت تنها کافی است که آدرس (URL) صفحه ی "پرداخت موفقیت" را در بخش destination (که در ادامه درباره ی آن توضیح می دهیم) وارد کنید تا تعداد کاربرانی که از این صفحه بازدید داشته اند و درواقع خرید انجام داده اند را بیابید.
یا به عنوان مثالی دیگر، اگر در وبسایتتان سعی به هدایت کاربران به سمت صفحه ی عضویت دارید و هدفتان یافتن تعداد کاربرانی است که وارد صفحه ی عضویت شده اند و نیز تعداد کاربرانی که ثبت نام انجام داده اند است، می توانید یک صفحه ی سپاس برای نمایش به کاربر پس از آن که اطلاعات خود را در فرم ارتباط، ثبت و ارسال کرد طراحی و به سایت اضافه کنید.
سپس منو کشویی بخش destination را در بر روی Begins with تنظیم نمایید.
حال همانگونه که مشاهده می کنید با انتخاب گزینه ی save به صفحه ای مانند زیر هدایت می شوید که در آن می توانید گزارش اهدافتان را مشاهده کنید.
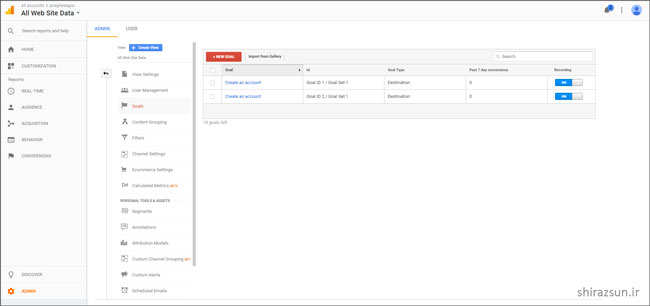
تنظیم بخش جست و جوی سایت
Site Search یا همان جست و جوی سایت را به آسانی و سریع می توانید نصب و راه اندازی کنید و اطلاعات بسیار مفیدی را از طریق آن بدست آورید.
این مورد برای هر سایتی که جعبه ی جست و جو دارد می تواند استفاده شود مانند قسمت جست و جو در بالای صفحه ی سایت شیرازسان.
ابتدا یک جست و جو در سایت انجام دهید.
مجدداً وارد منو ادمین آنالیتیکس خود شوید و بر روی گزینه ی View Settings کلیک کنید.
صفحه را به سمت پایین اسکرول کنید (بکشید) تا به گزینه ی" Site Settings" برسید و آن را به حالت On تغییر دهید.

به URL صفحه ی نتایج جست و جو نگاه کنید. پارامتر کوئری را وارد نمایید و سپس بر روی Save کلیک کنید.
این کار به گوگل آنالیتیکس اجازه می دهد که جست و جو های صورت گرفته در سایتتان را ثبت کند و بنابراین با بررسی نتایج این بررسی ها قادر خواهید بود که محتوای هدف کاربران و مطالبی که کاربران بیشتر در جست و جوی آن ها بوده اند را بیابید.
حساب ها و Property های بیشتری اضافه کنید
اگر قصد افزودن حساب گوگل آنالیتیکس را داشته باشید می توانید این کار را از طریق رفتن به بخش منو ادمین و کلیک بر روی create Account انجام دهید.
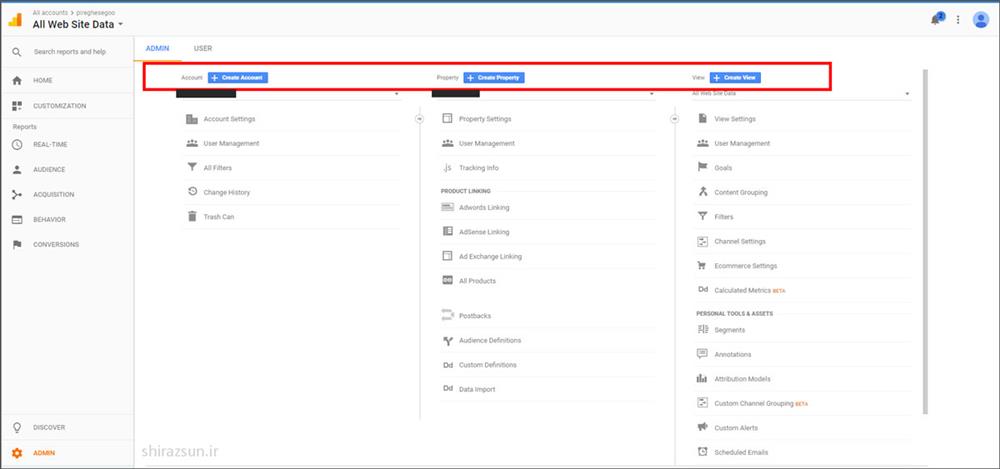
به طور مشابه اگر قصد افزودن وبسایت در حساب گوگل آنالیتیکس داشته باشید می توانید این کار را با رفتن به منو ادمین و کلیک بر روی لینک Create Property انجام دهید.
سپس باید تمام گام هایی که در این مطلب تا این جا بیان شده اند را برای این وبسایت نیز تکرار کنید.
از زمانی که گوگل آنالیتیکس را بر روی سایت یا سایت های خود نصب ، اهداف خود را مشخص و بخش جست و جو را تنظیم کردید، باید 24 ساعت برای مشاهده ی نتایج داده ها و نمودار های آنالیز سایت صبر کنید چراکه برای جمع آوری حداقل اطلاعات توسط گوگل آنالیتیکس به یک روز زمان نیاز است.
قسمت دوم این مقاله را در این صفحه مطالعه کنید.


منا
سلام وقتتون بخیر و شادی
میخواستم تشکر کنم بابت مطالب مفیدتون