آموزش شروع کار با گوگل آنالیتیکس (قسمت دوم: مشاهده و تحلیل داده ها)

می توانید قسمت اول این مطلب را در این صفحه مطالعه کنید.
در قسمت اول این مقاله روش نصب و اجرای گوگل آنالیتیکس را بیان کردیم. در این قسمت از این عنوان قصد داریم بخش های مختلف Google Analytics و کاربرد هر یک را مورد بررسی قرار دهیم.
مقدمات و صفحه ی Home
در قسمت قبل این نوشتار گفتیم که با هر حساب گوگل می توان بیش از یک عدد حساب گوگل آنالیتیکس و Property ایجاد کرد. برای سوئیچ بین سایت های مختلف تان و مشاهده ی داده های آن ها باید مطابق زیر عمل کنید:
با کلیک بر روی منو کشویی بالای صفحه لیست تمام اکانت هایی که با این حساب گوگل خود ایجاد کرده اید و نیز لیست تمام سایت ها (یا همان property) هایی که توسط هر یک از حساب های آنالیتیکس مورد بررسی اند را مشاهده خواهید کرد.
با کلیک بر روی All website data در مقابل هر یک از سایت های تعریف شده در این منو می توان داده های جمع آوری شده توسط گوگل آنالیتیکس مربوط به آن را مشاهده کنید.
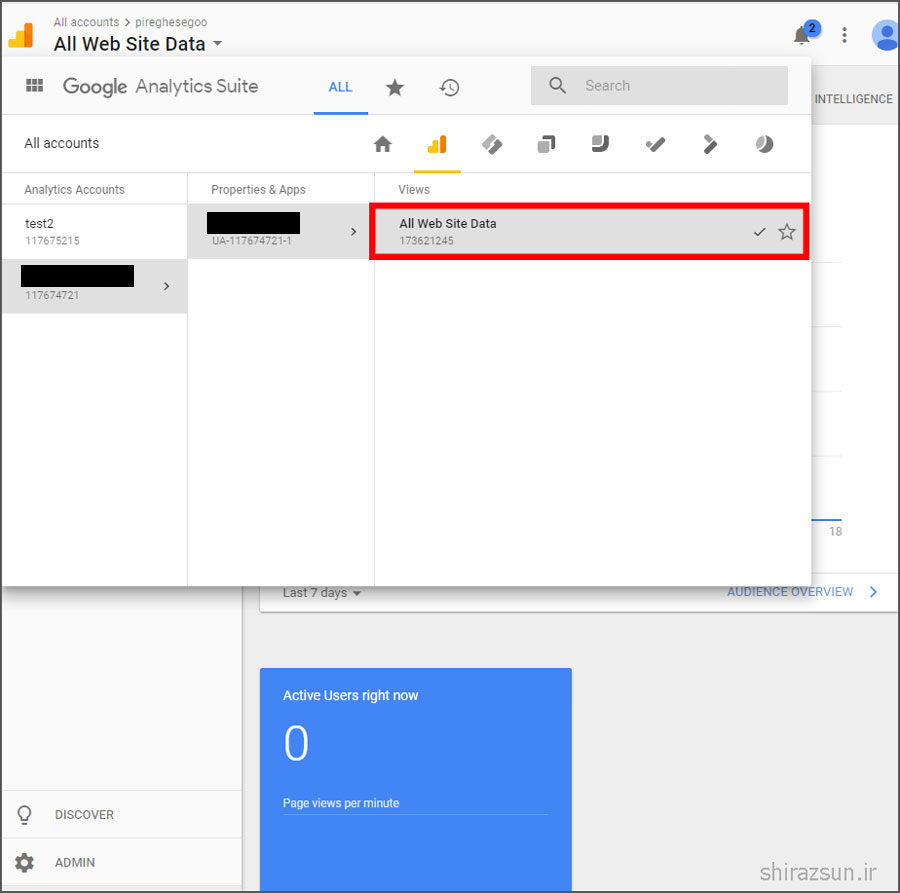
نموداری که در صفحه ی Home قابل رویت است را می توان به ازای مقیاس های مختلف مانند: نرخ فرار از سایت، sessions، طول زمان ماندگاری کاربر در سایت (session Duration) و غیره بر حسب زمان مشاهده کنید.
با نگه داشتن موس بر روی هر قسمت از نمودار می توانید اطلاعات مربوط به آن بخش از نمودار را مشاهده کنید.
با کلیک بر روی منوی مشخص شده در تصویر زیر می توانید بازه های زمانی مربوط به نمایش اطلاعات را در صفحه ی Home تغییر دهید.
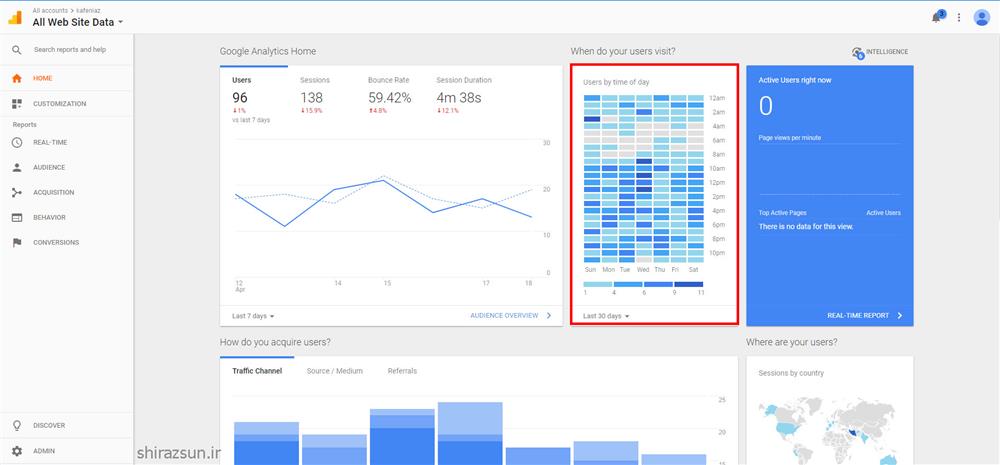
انواع گزارشات گوگل آنالیتیکس
در ادامه یک خلاصه در رابطه با انواع گزارشاتی که می توانید در هر بخش از گوگل آنالیتیکس بیابید ارائه می دهیم.
این گزارشات در سایدبار سمت چپ صفحه قابل رویت هستند.
هر عنوانی که در کنار آن یک آیکون قرار داشته باشد، یک دسته ی مشخص از گزارشات را مشخص می کند.
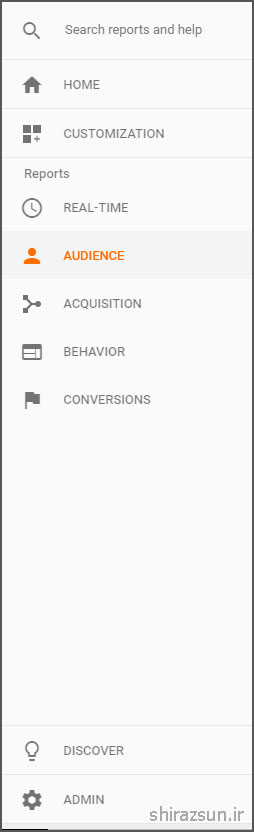
هر کدام از این دسته ها شامل گزارشات مختلفی هستند که با کلیک بر روی هر یک از عناوین دسته ها (مانند عنوان Audience) گزارشات زیر دسته نمایش داده می شوند.
هر کدام از این داده ها ممکن است بر اساس پارامتر های مختلفی گزارش شوند. مانند آن چه در تصویر زیر می بینید.
Demographics آمار سایت را بر اساس اطلاعات دموگرافی کاربران، که بر حسب دو پارامتر مختلف جنسیت و سن می تواند بیان شود، نمایش می دهد.
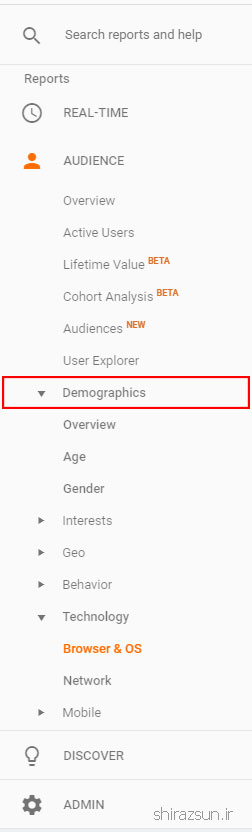
در ادامه توضیح مختصری در رابطه با هر یک از عناوین اصلی منو سمت چپ و نوع گزارشاتی که ارائه می دهند را بیان می کنیم:
گزارشات مخاطبان (Audience)
گزارشات درون این دسته هر اطلاعاتی که در رابطه با بازدید کنندگانتان نیاز داشته باشید را در اختیارتان قرار می دهند.
درون آن ها، می توانید گزارشات جزئی و ریزبینانه ای در رابطه با سن بازدید کنندگانتان و جنسیت آن ها (دموگرافی ها یا همان Demographics)، علایق کلی آن ها (Interests)، ملیت و زبان آن ها (Geo)، تکنولوژی ای که از آن برای بازدید از سایتتان استفاده می کنند (Technology) و غیره را مشاهده کنید.
گزارشات اکتساب (ACQUISITION)
این گزارشات هر اطلاعاتی در رابطه با منابع و سایت هایی که ترافیک را به سمت سایتتان هدایت می کند، را ارائه می دهند.
همچنین از طریق این بخش ها می توانید از گوگل آنالیتیکس به به AdWords متصل شوید و در رابطه با کمپین های PPC اطلاعات بیشتری به دست بیاورید. علاوه بر آن، می توان به کنسول سرچ و ابزار وبمستر گوگل نیز دسترسی پیدا کرد.
گزارشات رفتاری (BEHAVIOR)
در این دسته می توان اطلاعاتی در رابطه با عملکرد بخش های مختلف سایتباید به دست آورد.
به عنوان مثال: محتوای سایت، سرعت سایت، جست و جوی سایت و غیره
توجه: اگر جست و جوی سایت را راه اندازی کرده باشید می توانید ببینید که برای کدام دسته از محتواها و صفحات تان جست و جو صورت گرفته است.
تبدیلات (CONVERSIONS)
اگر در گوگل آنالیتیکس خود اهدافی را مشخص کرده باشید (به عنوان مثال تبدیلات) می توانید تعداد تبدیلاتی که سایتتان دریافت کرده است و آدرس صفحاتی که در آن ها این تبدیلات صورت گرفته اند را بیابید.
گوگل آنالیتیکس آمار ها و اطلاعات فراوانی را در اختیار وبمستران و مدیران سایت ها قرار می دهد که طبیعتاً برای جلوگیری از طولانی شدن بیش از اندازه ی این پست نمی توان تمامی آن ها را مورد بررسی قرار داد.
بنابراین در ادامه تنها به مهم ترین و کاربردی ترین داده هایی که می توان در بخش های مختلف آنالیتیکس یافت اشاره می کنیم.
Audience Overview
یکی از قسمت های بسیار کاربردی در آنالیتیکس قسمت بررسی مخاطبان است.
برای دسترسی به این قسمت از منو سمت چپ مسیر زیر را بپیمایید:
AUDIENCE > Overview
در بالای این صفحه یک نمودار که نمایش دهنده ی تعداد بازدید کاربران سایت بر حسب زمان است را مشاهده می کنید.
می توانید در قسمت مشخص شده در شکل یک پارامتر دیگر مانند نرخ فرار از سایت (Bounce) را نیز برای نمایش در کنار این نمودار انتخاب کنید.
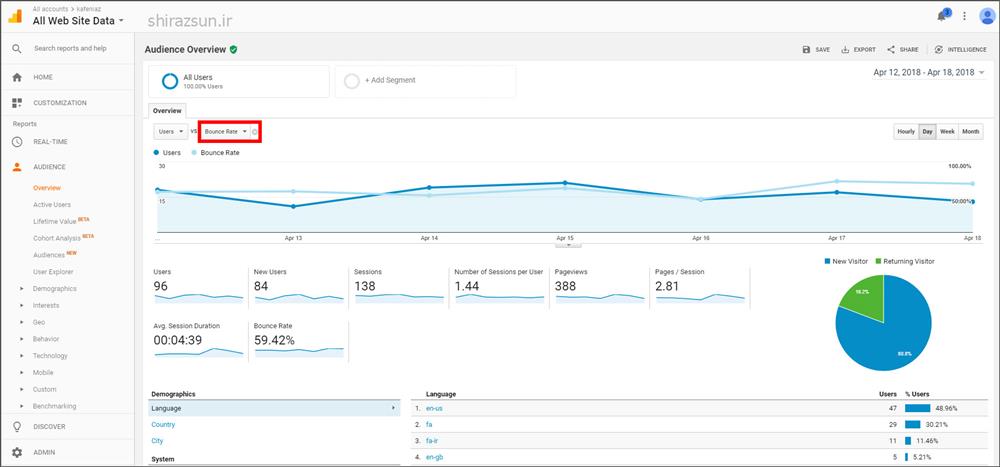
همچنین در سمت راست این نمودار می توانید مقیاس زمانی نمودار را بر حسب ساعت، روز، هفته، ماه یا سال تعیین کنید تا داده ها بر حسب این بازه های زمانی نمایش داده شوند.
در بالای نمودار گزینه ی سگمنت ها یا دسته ها وجود دارند که به کاربر اجازه می دهند که داده ها را بر اساس معیار های مختلفی و با چندین نمودار بر روی محور به طور همزمان مشاهده کنند.
می توان از آن ها برای مقایسه ی تا حداکثر 4 دسته ی مختلف استفاده کرد. مانند: مقایسه ی ترافیک دریافت شده از آمریکا و ترافیک دریافت شده از کانادا _ ترافیک کسب شده از سوی رسانه های اجتماعی و جست و جو _ ترافیک کاربران دسکتاپ و موبایل و غیره
در زیر نمودارِ مقادیر و آمار های اصلی، می توانید قسمت های مختلفی را ببینید که با انتخاب هر یک داده ها و آمارها بر اساس آن مقیاس و به طور اختصاصی تر نمایش داده می شوند.
از جمله ی این قسمت ها می توان به گزینه ی country یا همان کشور اشاره کرد که نشان می دهد که کاربران سایت اهل کدام کشور ها بوده اند.
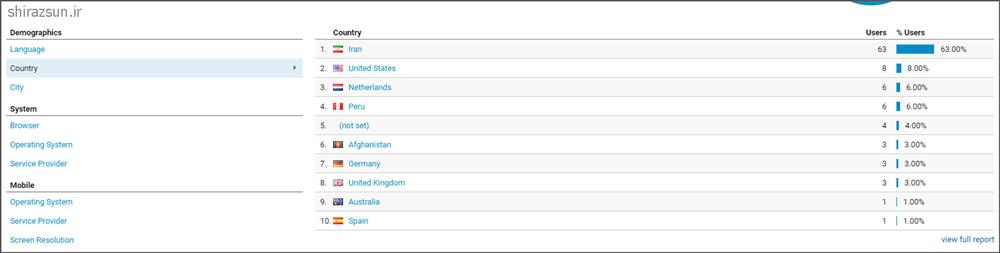
همان گونه که در تصویر مشاهده می کنید علاوه بر پارامتر کشور، می توان آمار ها را بر اساس زبان کاربران، شهر آن ها، مرورگر هایی که کاربران با استفاده از آن ها وارد سایت شده اند، سیستم عامل دستگاه کاربر و غیره نیز دسته بندی کرد.
می توانید بر روی لینک گزارش کامل که در زیر اطلاعات مختصر هر گزینه وجود دارد (پایین گوشه ی سمت راست در تصویر بالا) کلیک کنید تا اطلاعات بیشتری را در رابطه با آمار های آن پارامتر به دست آورید.
همچنین در این صفححه می توان بر روی گزینه های مختلف پارامتر انتخاب شده کلیک کرد و اطلاعات جزئی تری را نیز به دست آورد.
به عنوان مثال در تصویر بالا با کلیک بر روی Android (کادر قرمز) به صفحه ی زیر هدایت شده و اطلاعات دقیق تری بر اساس نسخه ی اندروید کاربران بازدید کننده از سایت می توان به دست آورید.
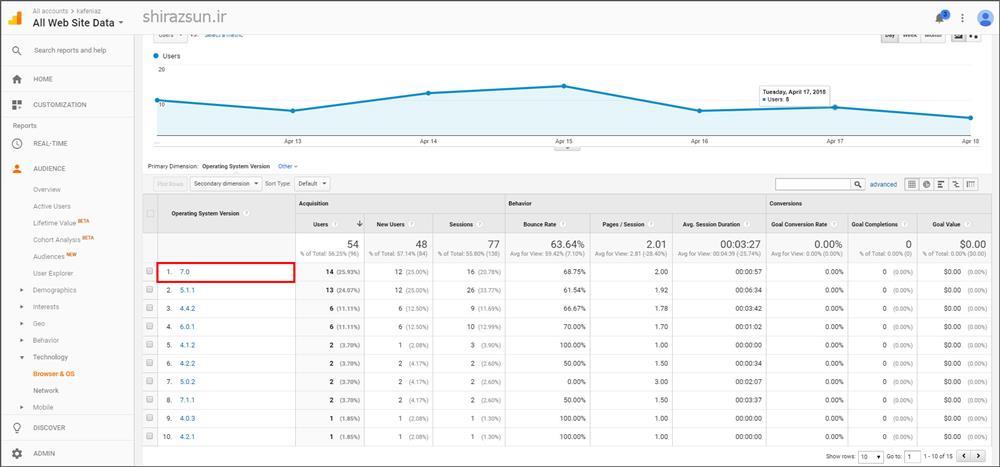
حال مجدداً با کلیک بر روی هر نسخه از اندروید (به عنوان مثال نسخه ی 7 اندروید) به صفحه ای هدایت خواهید شد که اطلاعات، آمارها و نمودار ها بر اساس "کاربران نسخه ی 7 اندروید بازدید کننده از سایت" نمایش داده خواهد شد.
به طور کلی اگر در هر صفحه از گوگل آنالیتیکس با علامت سوال (?) برخورد کردید می توانید با نگه داشتن موس بر روی آن (هاور کردن آن) خلاصه توضیح و معرفی کوتاهی درباره ی آن قسمت مشاده کنید.
هرچه بیشتر در بخش های مختلف آنالیتیکس کاوش کنید اطلاعات بیشتری را در رابطه با سایتتان بدست خواهید آورد.
ذخیره سازی و اشتراک گذاری داده ها
پس از آن که چندین بار تمامی گزارشات آنالیتیکس را بررسی کردید،(بله! حتی اگر به تمام آن ها نیاز نداشته باشید حداقل یک بار تمام آن ها را جزء به جزء بررسی کنید)، آن هایی که مهم تر هستند را مشخص کنید.
می توانید این گزارشات مهم تر را به صورت فایل اکسل یا در برگ Google Sheet یا به صورت پی دی اف و غیره ذخیره کنید.
همچنین می توانید آن گزارش را از طریق ایمیل با سایر کاربران مد نظرتان به اشتراک بگذارید.
اگر مایل هستید که کاربری به طور منظم این گزارش به خصوص را در ایمیل خود دریافت کند تنها کافی است که از بخش Frequency بازه های زمانی ای که ایمیل باید برای آن شخص ارسال شود را انتخاب کنید. به عنوان مثال به طور هفتگی، روزانه، ماهانه یا غیره
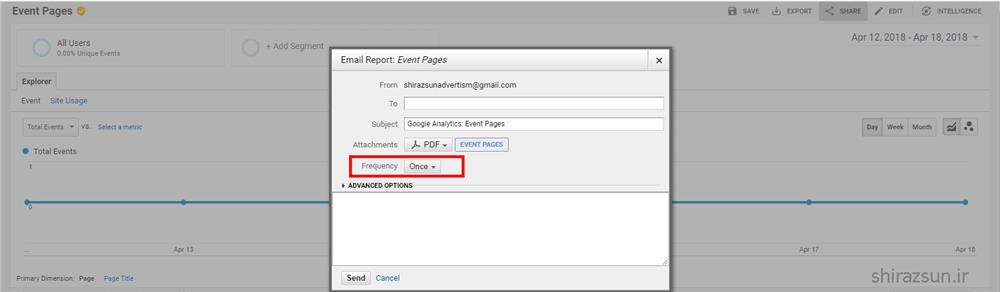
سوالات متداول گوگل آنالیتیکس
آیا سوالی درباره ی گوگل آنالیتیکس در ذهن دارید که پاسخ آن را در منابع دیگر پیدا نکرده اید؟
شاید بتوانید پاسخ پرسش خود را در FAQ یا همان سوالات متداول گوگل آنالیتیکس بیابید.
در ادامه به برخی از فراگیرترین سوالاتی که در رابطه با گوگل آنالیتیکس برای کاربران مطرح می شوند اشاره می کنیم:
چگونه می توانم داده های گوگل آنالیتیکس خود را با کاربران دیگری که مد نظر دارم به اشتراک بگذارم؟
اگر قصد به اشتراک گذاری داده های آنالیز های گوگل با افراد دیگر را داشته باشید نیازی نیست که اطلاعات حساب کاربری گوگل آنالیتیکس خود را در اختیار آن افراد قرار دهید.
تنها لازم است که به منو ادمین رجوع کنید و در زیر بخش اکانت، بر روی User Management کلیک کنید.
در این قسمت می توانید ایمیل هر شخصی که نیاز به دسترسی به داده های گوگل آنالیتیکس تان دارد را وارد کنید و مجوز هایی که مایلید به او دهید را مشخص نمایید.
من علاقه ای به مطالعه و بررسی تمام داده های آنالیتیکس ندارم. آیا شخصی می تواند داده های آن را برای من خلاصه کند؟
بله! Quill Engage سرویسی است که داده های گوگل آنالیتیکس شما را دریافت می کند و به نحوی که مطالعه و مشاهده ی آن ها آسان باشد اطلاعات را برایتان خلاصه می کند.
نکته ی مسرت بخش این است که این سرویس برای تا 10 پروفایل (وبسایت) رایگان است.
گوگل آنالیتیکس می گوید که بیش از 90 درصد کلمات کلیدی ارگانیک من not provided هستند. از کجا می توانم این اطلاعات را به دست بیاورم؟
Not provided نشان دادنِ کلمات کلیدی، یکی از تکنیک هایی است که گوگل با استفاده از آن می تواند از حریم خصوصی کاربران موتور جست و جو محافظت کند.
درواقع گوگل کلمه ای که کاربر با استفاده از سرچ آن در موتور جست و جو توانسته است وارد سایت شود را از دید کاربر گوگل آنالیتیکس مخفی می کند.
ابزار هایی نظیر Google Webmaster Tools (و اکنون کنسول جست و جو به طور رایگان)، Now Provided Reports و Hittail می توانند به شما در کشف این کلمات کلیدی پنهان شده کمک کنند.
البته این ابزار ها و سایت ها به داده های گوگل آنالیتیکس لینک نمی شوند و به آن ها دسترسی ندارند، اما حداقل با مشاهده ی داده هایی که این سرویس ها در اختیارتان قرار می دهند، می توانید سر نخ های کلمات کلیدی ای که کاربران به طور معمول توسط آن ها شما را پیدا می کنند را بیابید.
چگونه می توانم از گزارشات، داشبوردها و دسته های شخصی سازی شده استفاده کنم؟
شخصی سازی داشبورد و گزارشات و غیره از طریق گزینه ی CUSTOMIZATION در منو سمت چپ وجود دارند.
گزارش های شخصی سازی شده مشابه با گزارشات پیش فرض گوگل آنالیتیکس هستند با این تفاوت که در این گزارشات شما خود مشخص می کنید که کدام داده ها در گزارش نمایش داده شوند.
داشبورد ها به کاربران اجازه می دهند اطلاعات گوگل آنالیتیکس را در قالبی داشبورد مانند، مشاهده کنند.
به مرور زمان با استفاده ی بیشتر از گزارشات، داشبورد ها و دسته هایی که ویرایش شده اند می توانید بهتر متوجه شوید که چه سبکی برای تان کارآمد تر است و بنابراین می توانید قالب های بهتری را برای خود ایجاد و ویرایش کنید.


دیدگاه شما چیست؟