آموزش آپلود فایل در آپلودبوی
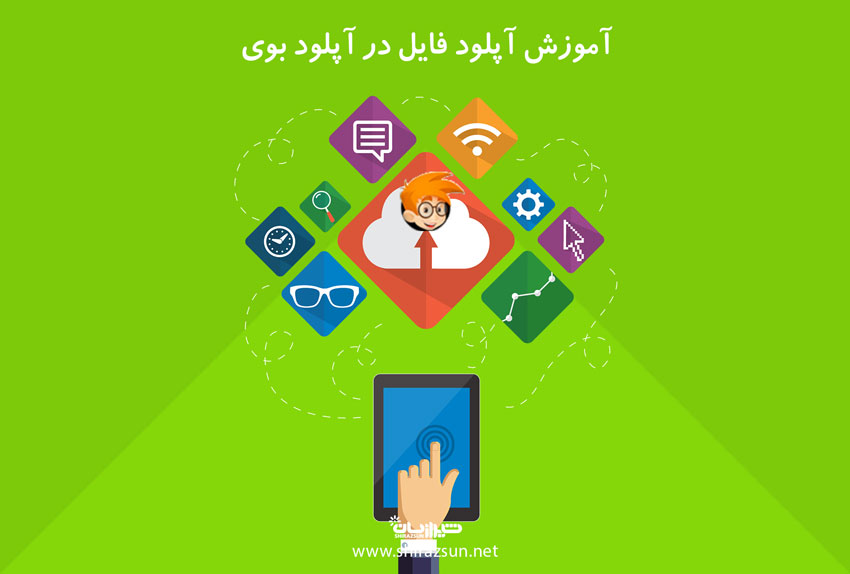

مرحله اول :
ابتدا وارد حساب کاربری خود شوید، سپس مانند تصویر روی آپلود فایل کلیک کنید. مشاهده می کنید که صفحه ای مشابه تصویر زیر برای شما باز می شود که در آن می توانید روش مورد نظر خود را از بین گزینه های موجود (آپلود فایل از کامپیوتر،آپلود فایل از طریق سایت دیگر، کپی فایل، آپلود از طریق FTP) انتخاب کنید.
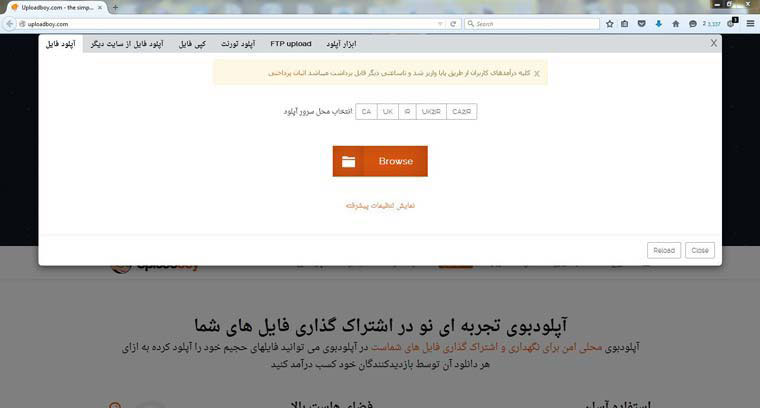
روش های مختلف آپلود فایل
روش اول ( آپلود فایل )
این روش به این صورت است که شما فایل مورد نظرتان را از کامپیوتر شخصیتان انتخاب می کنید .
برای سرعت بخشیدن به آپلود فایل ها بهتر است ابتدا در قسمت انتخاب محل سرور، آپلود یکی از گزینه های موجود را انتخاب کنید .
در صورتی که فایل شما روی یک سرور ایرانی قرار دارد و یا شما در ایران هستید یا دانلود کنندگان فایل شما در ایران حضور دارند بهتراست از سرور IR برای آپلود فایل خود استفاده کنید تا سرعت بیشتری داشته باشد. در انتخاب محل آپلود توجه داشته باشید، که سرورهایی که با IR2 تمام می شوند مثل UK2IR و CA2IRسرورهایی هستند در خارج از ایران که فایلهای آنها در کمتر از ۳۰ دقیقه و بصورت اتوماتیک به سرور ایران منتقل می شوند. این سرورها فقط برای کسانی که اکثر دانلود کنندگانشان از ایران هستند ولی از خارج از ایران آپلود می کنند، مفید می باشد .سرور های CA-UK- هم برای افرادی است دانلود کنندگان آنها خارج از ایران می باشند .در صورتیکه کاربران شما از ایران فایلهای شما را دانلود می کنند لازم است فایلهای خود را حتماً روی سرورهای ایران آپلود نمایید، اینکار باعث افزایش سرعت دانلود بازدیدکنندگان شما و افزایش تعداد دانلود و درآمد شما خواهد شد.
دقت داشته باشد که اگر از طریق آی پی خارج از ایران وارد این صفحه شوید گزینه IR تبدیل به ASIA می شود .
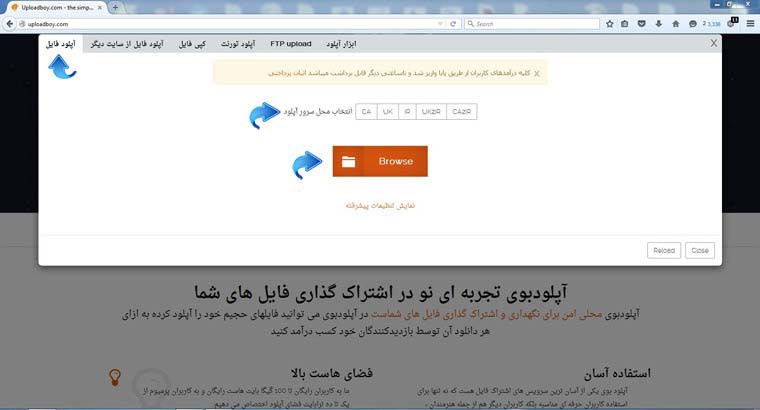
پس از انتخاب محل سرور آپلود بر روی گزینه Browse کلیک کنید و فایل مورد نظرتان را انتخاب کنید. سپس بروی دکمه start upload کلیک کنید و منتظر بمانید تا مراحل آپلود طی شود. شما همچنین می توانید با استفاده
از گزینهmore Add فایل های بیشتری را اضافه کنید تا بتوانید همزمان با هم چند فایل را آپلود کنید.
پس از آپلود فایل صفحه ای مانند تصویر زیر برای شما باز می شود.
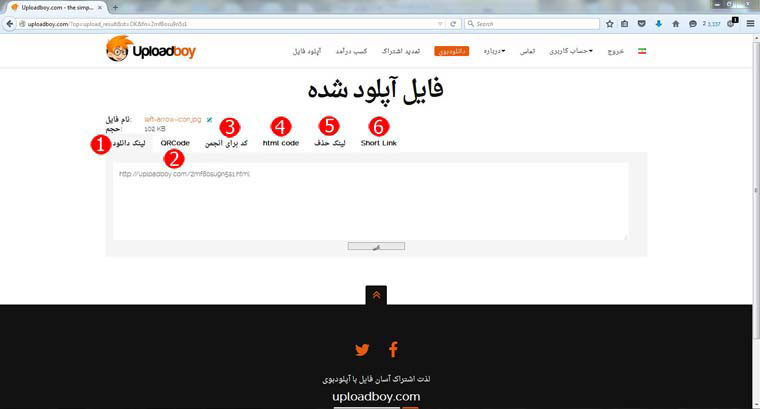
گزینه 1: لینک دانلود فایلی را که آپلود کردید نمایش می دهد با استفاده از این لینک در وب سایت و شبکه های اجتماعی، بازدیدکنندگان می توانند فایل شما را دانلود کنند.
گزینه 2 : کد تصویر Qrcodeلینک دانلود از طریق موبایل
گزینه 3 : کد دانلود فایل در انجمن ها
گزینه 4 : کد Html دانلود فایل
گزینه 5 : لینک حذف که با استفاده از آن می توانید در آینده فایل خود را حذف کنید در صورتیکه در سایت عضو باشید از بخش مدیریت فایل نیز این کار امکان پذیر است .
گزینه 6: برای کوتاه کردن لینک استفاده می شود و درضمن باید در وب سایت OPizo عضو شوید.
روش دوم (آپلود از سایت دیگر)
این روش به این صورت است که قبلاً فایل مورد نظر توسط شخص دیگری در سایت دیگری آپلود شده و شما مد نظر دارید همان فایل را آپلود کنید .
مرحله اول: محل سرور را انتخاب کنید
مرحله دوم: لینک دانلود را از سایت دیگر copy و در این قسمت paste کنید
مرحله سوم: این بخش شامل تنظیمات اضافی برای قرار دادن رمز روی فایل یا ارسال لینک فایل به ایمیل شما می باشد
مرحله چهارم: بروی دکمه Upload کلیک کنید و منتظر بمانید تا فایلتان آپلود شود
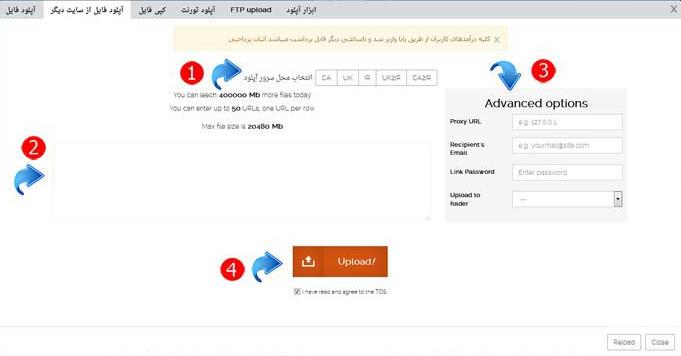
روش سوم ( کپی فایل)
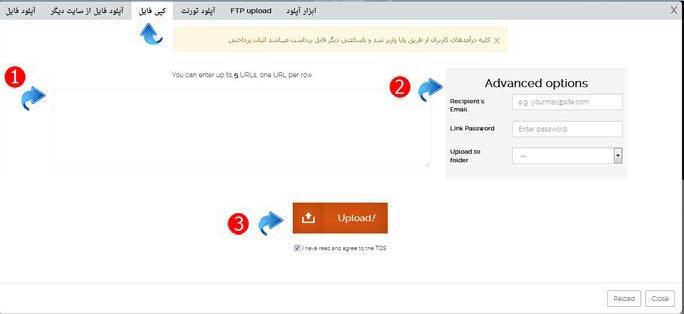
در این روش فایل مورد نظر شما باید قبلاً روی آپلود بوی آپلود شده باشد و عمومی نیز باشد یعنی توسط آپلودکننده اجازه کپی برای عموم آزاد باشد، برای اینکه متوجه شوید آیا لینکی در آپلود بوی عمومی هست یا خیر کافیست صفحه دانلود آن فایل را بررسی کنید اگر عمومی باشد لینکی در صفحه و در زیر عنوان فایل قرار دارد با این عنوان "به لیست فایلهای من اضافه کن " که در صورت وجود این لینک می توانید آن فایل را با زدن روی لینک فوق یا از طریق کپی فایل در فرم آپلود به لیست فایلهای خود اضافه نمایید. لازم به ذکر است وقتی فایلی به اکانت شما اضافه می شود کلیه درآمدهای دانلود آن فقط برای شما منظور می شود.
روش چهارم (آپلود از طریق FTP ) قابل ارائه جهت کاربران ویژه:
برای استفاده از این ابزار می توانید از اطلاعاتی که در صفحه آپلود FTP شما وجود دارد استفاده نمایید :
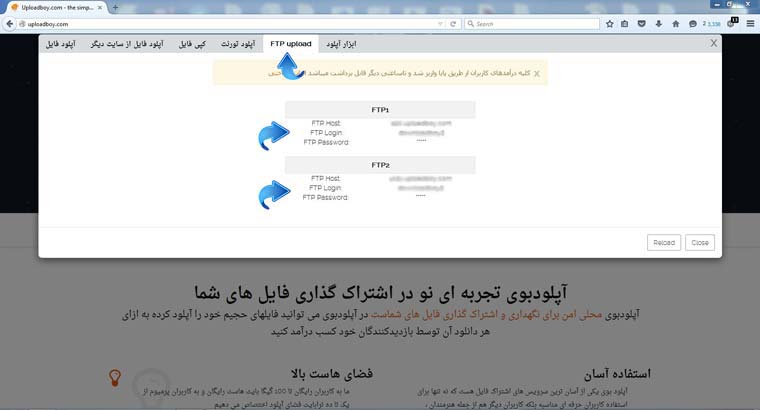
اطلاعات FTPخود را در یکی از نرم افزارهای کار با اف تی پی از جمله Filezilla یا cuteftpهمانند تصویر زیر وارد کرده و سپس گزینه Quickconnect را بزنید دقت داشته باشید که در قسمت اول باید ftp host مربوط به خود را وارد کنید و در قسمت دوم و سوم نام کاربری و رمز عبور را که از قسمتftp حساب کاربری گرفتیم وارد می کنیم. در قسمت چهارم که مربوط به پورت می باشد باید 22 را وارد کنید و در نهایت Quickconnect را می زنید. سپس فایل های مورد نظرتان را می توانید از طریق filezillaآپلود کنید.
در تصویر فوق باید به جای هاست، یعنی به جای ftp.aftab.cc آدرس اف تی پی آپلود بوی را که در فرم آپلود ذکر شده جایگزین نمایید.
توجه داشته باشید پس از چند دقیقه آپلود فایل در فضای FTP فایل مورد نظر به فهرست فایلهای شما روی سایت اضافه و از فضای FTP شما حذف خواهد شد. فایلها در همان شاخه ای که در FTP آپلود کرده اید در فایلهای شما قرار می گیرند. شما می توانید لینک فایل مربوطه را از بخش مدیریت فایل دریافت نمایید .
قسمت آخر مربوط به ابزارهای آپلود است که با استفاده از این ابزارها می توانید فایل هایتان را آپلود کنید .
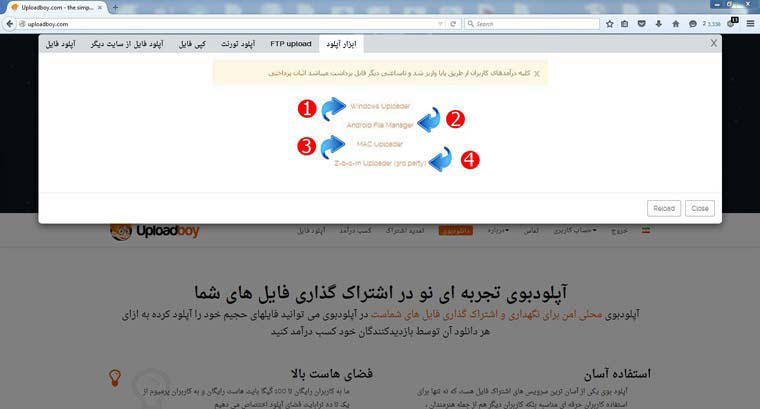
معرفی ابزارهای آپلود
: Windows Uploader یک نرم افزار برای آپلود فایلهای شما از طریق کامپیوترهای ویندوزی می باشد. با استفاده از این برنامه می توانید فایلهای خود را آپلود نمایید .
: Android File Manager با استفاده از این برنامه می توانید از روی موبایل یا تبلیت اندرویدی خود اقدام به آپلود و مدیریت فایلهای خود نمایید .
MAC Uploader: اگر شما از محصولات اپل استفاده می کنید برای آپلود فایل باید از این برنامه استفاده نمایید .
Z-o-o-m Uploader (3rd party) : زوم یک برنامه آپلود روی سایتهای آپلودسنتر است که می توانید از آن برای آپلود فایلهای خود استفاده کنید. زوم امکانات بیشتری را نسبت به سایر برنامه ها ارائه می کند لازم به ذکرست این برنامه یک برنامه رده سوم است و پشتیبانی آن توسط آپلودبوی انجام نمی شود و در صورت داشتن هرگونه مشکل باید با وبسایت سازنده آن تماس بگیرید.


مهشید
با اینکه من رمزی روی فایل آپلود نمیذارم، وقتی آپلود میشه برای دانلودش پسوردی میخواد که من بلد نیستم! باید چه کار کنم؟
مدیر وب سایت
با سلام. به احتمال زیاد هنگام آپلود در بخش advanced در فیلد password چیزی را وارد کرده اید.
selma
خب چطور میشه فایلی که با رمز آپلو شده، رمزشو برداشت و معلمولیش کرد؟
درگ فایل
سلام
سایت http://dragfile.ir بدون محدودیت هست و تمام پسوند فایل ها رو قبول می کنه و ماندگاری فایل ها هم همیشگی هست و لینک مستقیم هم می ده.
ابوالفضل
میخواستم بپرسم که چجوری باید فایل دانلود شده رو اجرا و بازی کرد؟؟؟؟؟؟؟؟؟؟؟؟؟؟
Mooonchild
سلام ببخشید می تونم بعد از دریافت لینک داتلود و پخشش بفهمم که چند نفر فایلم رو دانلود کردن؟ اگه میشه چطوری بفهمم؟