چگونه با استفاده از سرچ کنسول گوگل بازدید سایت را افزایش دهیم؟ (قسمت اول)

کنسول سرچ گوگل ابزاری است که گزارش های مختلفی را در اختیار وبمستران قرار می دهد. با استفاده از این ابزار می توان عملکرد سایت در موتور جست و جو را بررسی کرد و به این ترتیب با شناسایی نقاط ضعف سایت و اقدامات لازم سئو، میزان بازدید و ترافیک آن را افزایش داد.
یکی از مفیدترین گزارش هایی که کنسول سرچ گوگل ارائه می دهد، Search Traffic است که داده های مربوط به ترافیکی که سایت از سوی موتور جست و جو کسب کرده است را نمایش می دهد.
در این نوشتار روش فعال سازی سرچ کنسول را به بیانی ساده و بصری شرح داده و سپس روش کار با گزارشات مهم Search Traffic را ارائه می دهیم.

چگونه سرچ کنسول را راه اندازی کنیم؟
توجه: در این مطلب فرض می کنیم که از قبل گوگل آنالیتیکس را بر روی سایت نصب و اجرا کرده اید.
پس از ورود به صفحه ی کنسول سرچ،اگر مستقیماً به بخش ورود نام سایت (اولین تصویر) منتقل نشدید، از سمت راست (در تصویر دوم) گزینه ی Add property را انتخاب کنید و سپس نام سایت مورد نظر خود را وارد کنید و بر روی کلید add کلیک کنید.
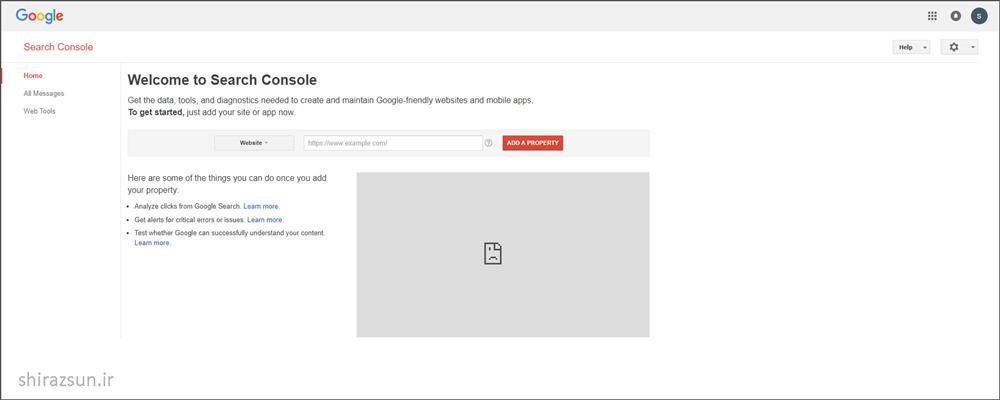
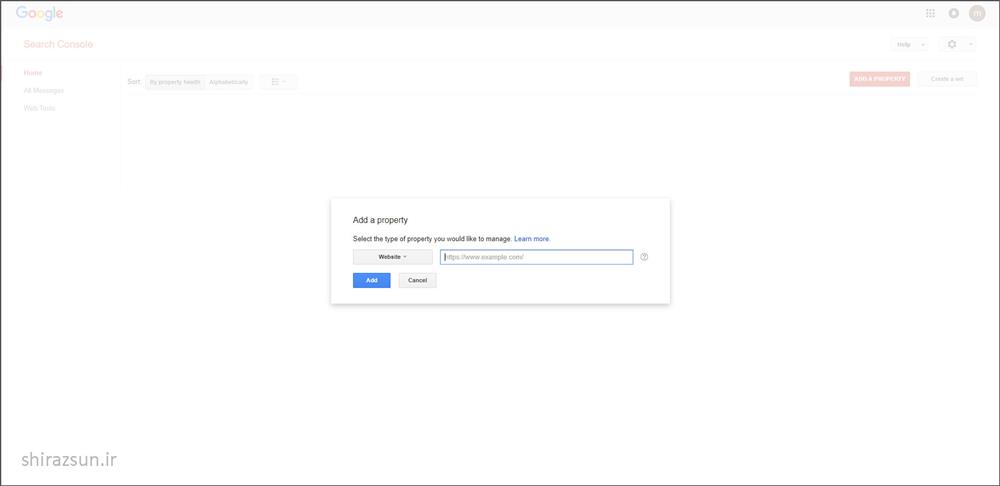
تذکر: اگر نام سایت را اشتباه وارد کردید، نمی توانید نام آن را ویرایش کنید بلکه تنها می توانید از طریق کلید manage property آن را delete کنید و مجدداً property جدید با نام صحیح را بسازید.
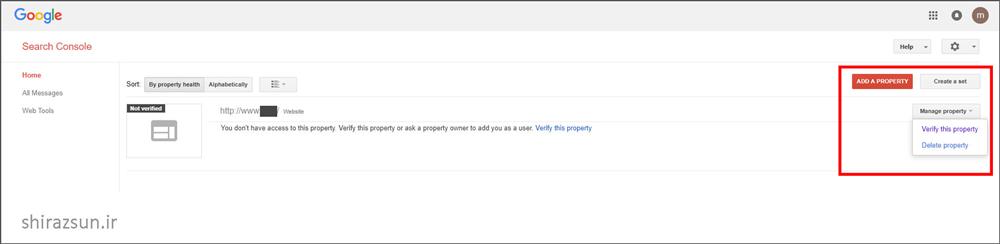
سپس به صفحه ای هدایت خواهید شد که به صورت زیر می باشد:
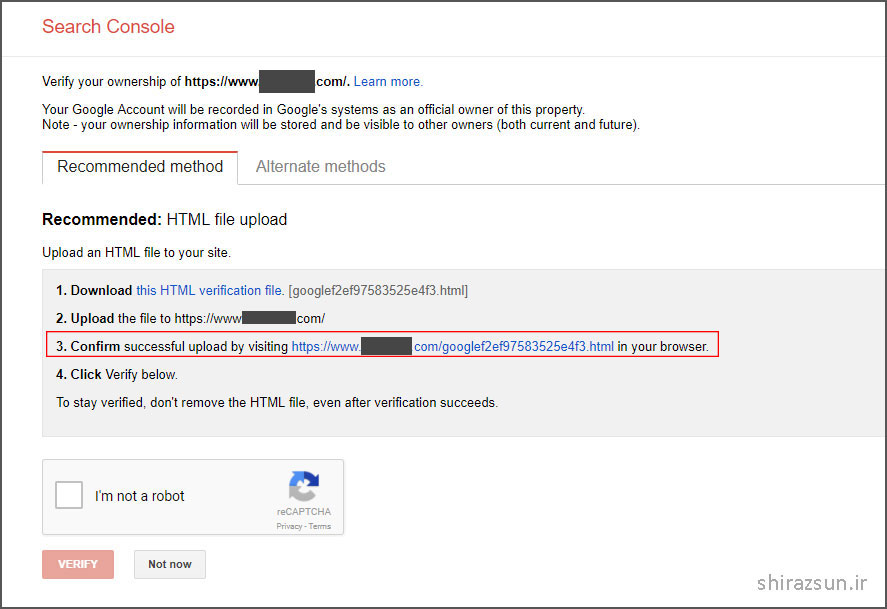
بر روی لینک this HTML verification file کلیک کنید و کد html ای که در اختیارتان قرار می گیرد را در سایت تان آپلود نمایید.
سپس بر روی لینک آبی رنگی که در شماره ی 3 (در تصویر) است کلیک کرده تا آپلود کد بر روی سایت تان تایید شود.
در نهایت VERIFY را انتخاب کنید تا کنسول سرچ برای سایت فعال شود.
صفحه ی ابتدایی یا همان dashboard سایت به شکل زیر خواهد بود:
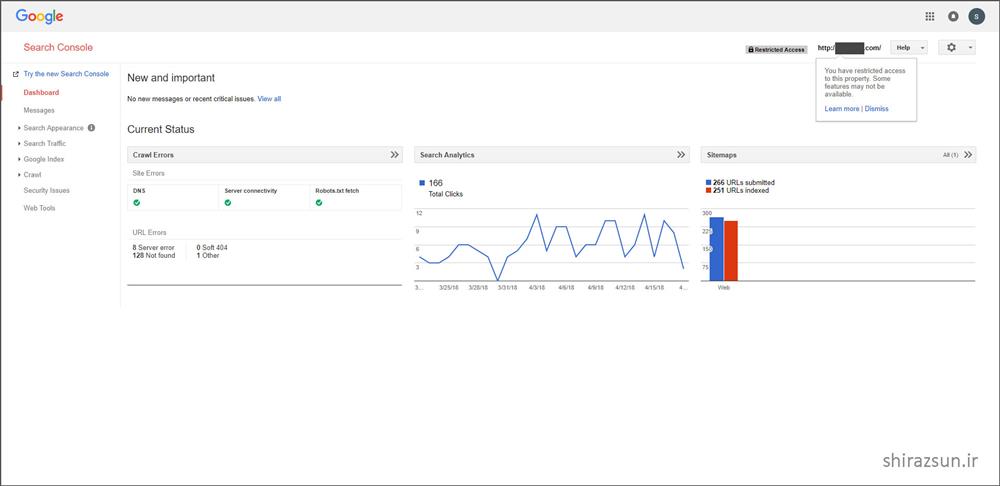
در منو سمت چپ دسته های مختلف گزارش هایی که کنسول سرچ ارائه می دهد را مشاهده می کنید. از جمله مهم ترین این دسته ها، Search Traffic است که در این مطلب به طور اختصاصی به بررسی این دسته می پردازیم.
چگونه گزارش Search Traffic را مطالعه کنیم؟
بر روی گزینه ی "Search Traffic" در منو سمت چپ کلیک کنید.
Search Analytics اولین موردی است که در منوی این گزینه مشاهده خواهید کرد.
آنالیزهای جست و جو (Search Analytics) این امکان را فراهم می کند که بتوان از جنبه های مختلفی داده و اطلاعات به دست آورد.
در بالای گزارش، می توانید چهار جعبه مشاهده کنید:
کلیک ها، تعاملات، CTR و موقعیت
اگر پیش تر از Adwords گوگل استفاده کرده باشید احتمالاً واژه های Impressions (تعاملات)، CTR، clicks و position، برایتان آشنا هستند اما اگر از قبل با این مفاهیم آشنایی ندارید در این جا توضیح مختصری درباره ی معنی هر کدام ارائه می دهیم:
Clicks (کلیک ها)
این مورد تعداد کلیک های صورت گرفته را به ازء هر کدام از کوئری های سرچ شده، صفحات، کشور ها و سایر فیلتر ها نشان می دهد. ما در اینجا کوئری ها را به عنوان فیلتر در نظر می گیریم.
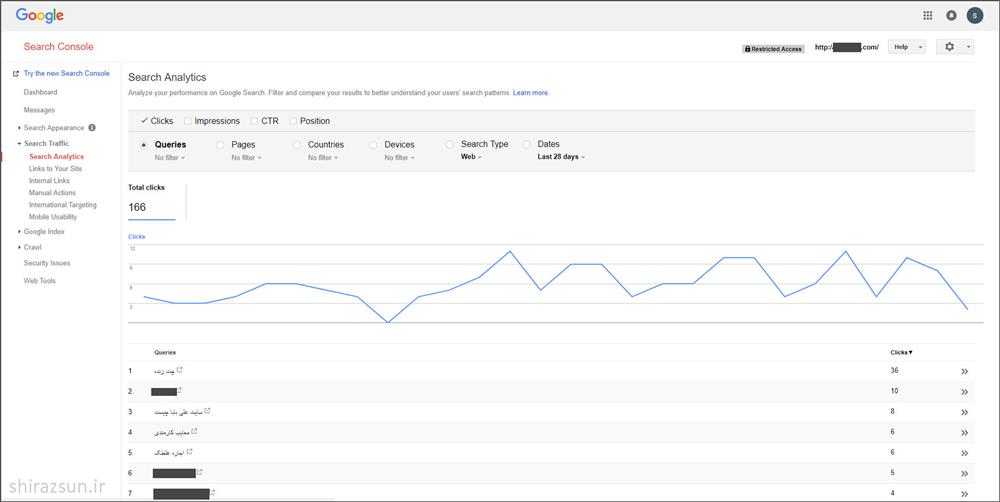
توجه: گوگل داده های کوئری های سرچ شده را برای هر یک از کلیک های صورت گرفته بر روی سایت، نمایش نمی دهد.
در شکل زیر، این وبسایت 132 کلیک در 28 روز گذشته داشته است و تنها داده های کوئری های سرچ شده ی واقعی تنها برای 94 مورد از این کلیک ها نمایش داده شده اند.
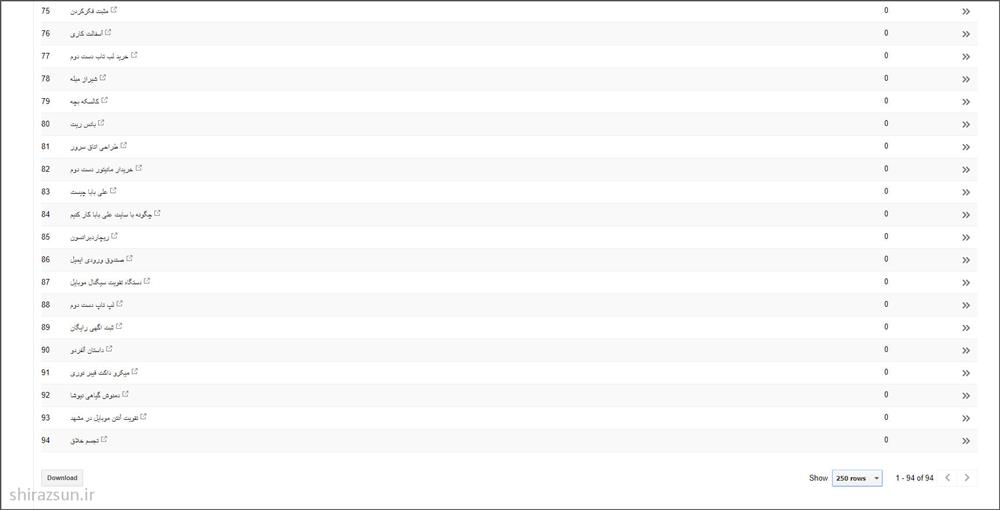
Impressions
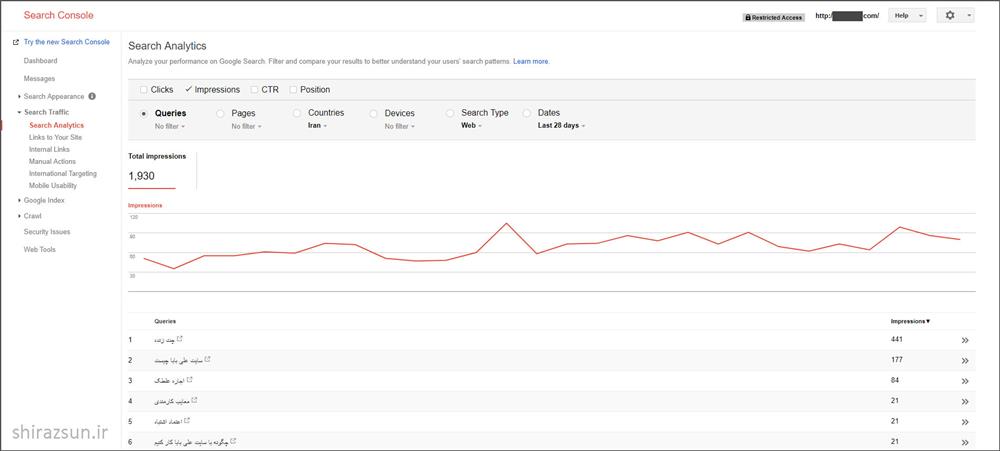
این مورد تعداد دفعاتی که سایت در لیست نتایج جست و جو برای انواع مختلفی از سرچ ها و جست و جو ها نمایش داده شده است را نشان می دهد.
در شکل بالا مشاهده می کنید که کنسول جست و جو مقدار 1,930 را نشان می دهد.
توجه: گوگل Impressions را بر اساس هر بار نمایش سایت (که شامل نمایش لیست نتایج جست و جوی تصاویر نیز می شود) را محاسبه می کند حتی اگر نام سایت در صفحه ی 8 نتایج جست و جو نمایش داده شده باشد.
همچنین گوگل Impressions را برای کوئری هایی که ممکن است هیچ ارتباطی به زمینه ی فعالیت سایت نداشته باشند نیز شمارش می کند.
به عنوان مثال ممکن است سایتی در زمینه ی تجهیزات پزشکی داشته باشید.
کاربرِ گوگل نام ِحمید مولایی (کوئری نامرتبط با زمینه ی فعالیت سایت) را جست و جو کرده باشد و شما کاربری با این نام در صفحه ی لیست کاربرانتان داشته باشید.
حال گوگل اگر صفحه ی لیست کاربران را در نتایج جست و جو نمایش دهد، آن را در شمارش تعداد impressions سایت به حساب می آورد در حالی که این چنین نمایش سایت در نتایج جست و جو احتمالاً هیچ منفعتی برای کسب و کارتان ندارد!
در گزارش های سرچ آنالیتیکس، گوگل Impressions را برای صد ها کوئری سرچ شده که ممکن است کلیکی دریافت کرده باشند یا نکرده باشند، نمایش می دهد.
در گزارش تصویر بالا، گوگل داده های Impressions را برای 6 کوئری نمایش داده است.
البته گوگل می تواند بیشتر از این تعداد هم داده در اختیار کاربر قرار دهد و به طور کلی مقدار داده های Impressions که توسط گوگل ارائه می شوند به میزان ترافیک سایت بستگی دارد.
CTR
CTR مخفف Click-through rate یا "کلیک های از طریق رتبه " است.
برای محاسبه ی CTR تعداد Impressions های کسب شده بر تعداد کلیک های صورت گرفته تقسیم می شود. درواقع این پارامتر نشان می دهد که به ازائ کل دفعات نمایش سایت در لیستنمایش جست و جو، چند درصد از کاربران بر روی نام سایت کلیک کرده اند.
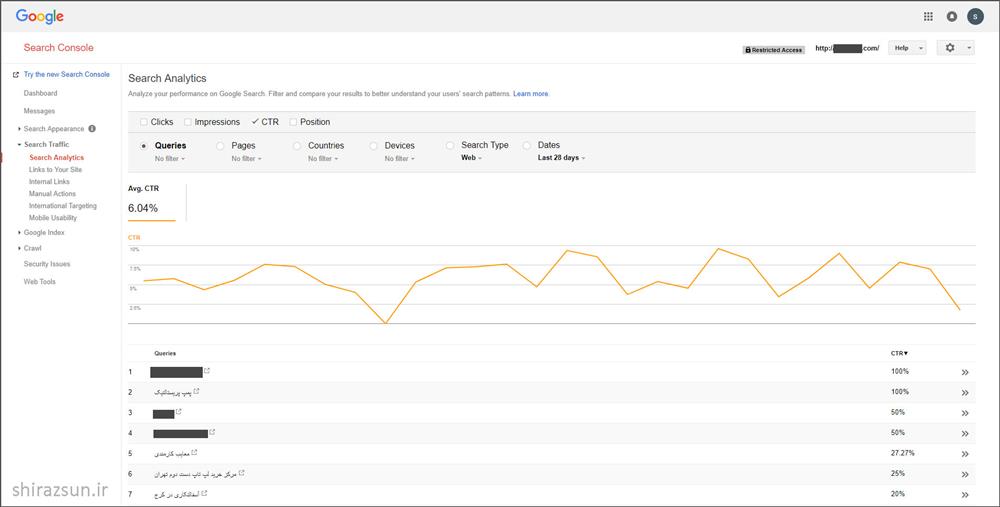
در گزارش شکل بالا، CTR برابر با 6.04% است که ممکن است در ابتدا کمی نا امید کننده و غیر مطلوب به نظر برسد. اما ...
زمانی که این واقعیت که:
"داده های Impressions (که برای محاسبه ی CTR به کار رفته اند،) شامل صد ها کوئری سرچ شده که بسیاری از آن ها ممکن است با کوئری های هدف سایت (و عبارت های کلیدی اصلی سایت) مرتبط نباشند (مانند نمایش صفحه ی لیست کاربران سایت که مثال زدیم) باشد،"
متوجه خواهید شد که باید خود به شخصه مقدار CTR را برای کوئری های واقعی (و نه نا مرتبط) محاسبه کنید.
برای انجام این کار می توانید گزارشات کوئری ها را در یک صفحه یا فایل اکسل دانلود کنید.
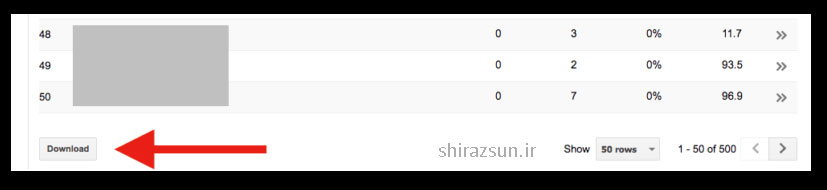
به این مثال توجه کنید:
در گزارشی که گوگل برای سایتی دیگر ارائه داده است 16 کوئری که کلیک دریافت کرده اند نمایش داده شده اند.
ما این داده ها را در یک فایل اکسل (جدول زیر) قرار دادیم و مجموع تعداد کلیک ها و Impressions هایی که این 16 کوئری ایجاد کرده بودند را به دست آوردیم.

این 16 کوئری جمعاً 49 کلیک و 1,464 Impressions دریافت کرده اند. بنابراین با تقسیم تعداد کلیک ها بر میزان Impressions مقدار CTR برابر با 3% به دست می آید.
49 / 1,464 = 3% CTR.
توجه داشته باشید که 49 کلیک تنها 28% از مجموع 177 کلیک صورت گرفته را تشکیل می دهند. بنابراین میزان این CTR تنها سر نخی از عملکرد سایت را ارائه می دهد.
Position
به تصویر زیر توجه کنید:

Position مشخص می کند که وبسایت در کجای صفحه ی نتایج جست و جو نمایش داده شده است.
به طور کلی گوگل 10 نتیجه ی ارگانیک را در هر صفحه از نتایج جست و جو نمایش می دهد و این نتایج شامل خرید، تصاویر، ویدیو ها، جعبه های پاسخ و نقشه ها می شود. Adwords هایی که در بالا یا پایین لیست نتایج نمایش داده می شوند (که تعداد آن ها تا حداکثر 4 عدد می باشدن ها تا حداکثر 4 عدد می شود ) را جزو این 10 مورد نمایشی در صفحه ی نتایج جست و جو حساب نکنبد.
اگر Position برابر با 9.4 باشد، به معنی نمایش سایت (به طور میاگین و معمول) در صفحه ی یک است (چراکه کم تر از 10 می باشد) و Position 17 به معنی نمایش سایت در صفحه ی 2 می باشد.
توجه: مقدار پوزیشن یا موقعیت را می توانید با نگه داشتن موس بر روی هر نقطه از نمودار مشاهده کنید.
نکته: با انتخاب چندین مورد از گزینه های فوق (position , CTR , clicks , impresion) می توانید نمودار های آن ها را به طور همزمان مشاهده کنید.
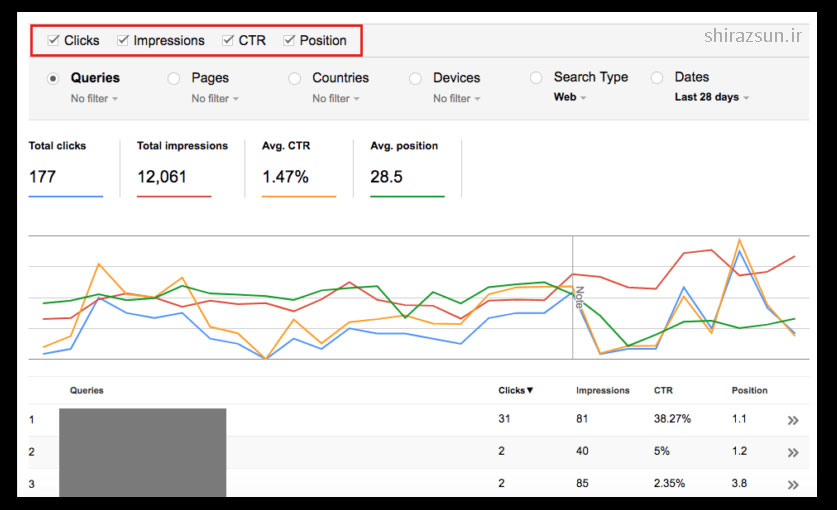
فیلتر ها
زمانی که نوع داده را انتخاب کردید، آن ها در ردیف های پایین تر در نمودار و جدول نمایش داده می شوند. در ادامه با بررسی یک مثال کاربرد این مقیاس ها و فیلتر ها را بهتر متوجه خواهید شد.
همان گونه که در تصویر مشاهده می کنید، داده ها بر اساس کوئری ها (Queries)، صفحات (Pages)، کشورها (Pages)، نوع جست و جو (Search Type: وب، تصویر و فیلم)، دستگاهی که کاربران از آن استفاده کرده اند (Devices) و تاریخ (Dates) در جدول زیر نمودار ارائه می شوند.
توجه: بر خلاف گوگول آنالیتیکس، که داده ها را بر اساس سال آرشیو می کند، کنسول سرچ تنها داده های مربوط به عبارت های جست و جو شده در 90 روز گذشته را ارائه می دهد که می توان این محدوده ی زمانی یا بازه های کمتر از آن (مانند: 28 روز گذشته) را توسط فیلتر Date مشخص کرد.
حال به این مثال توجه کنید:
اگر مقیاسِ " کلیک ها" را انتخاب کرده باشید، ابتدا نموداری را که نشان دهنده ی میزان کلیک صورت گرفته در روز های مختلف از بازه ی زمانی ای که در فیلتر تاریخ مشخص کرده اید را مشاهده خواهید کرد. در این مثال ما فیلتر تاریخ را بر روی 90 روز گذشته تنظیم کرده ایم. (تصویر زیر)
بنابراین تعداد کلیک ها از 90 روز گذشته تا کنون را بر حسب روز های مختلف در نمودار مشاهده خواهید کرد. با نگه داشتن موس بر روی هر نقطه از نمودار می توان تاریخ روز مربوطه و تعداد کلیک های آن روز را در نمودار مشاهده کرد.
همچنین در بخش Total clicks تعداد کل کلیک های صورت گرفته در این بازه ی زمانی به عدد نمایش داده می شود که در تصویر زیر آن را مشاهده می کنید.
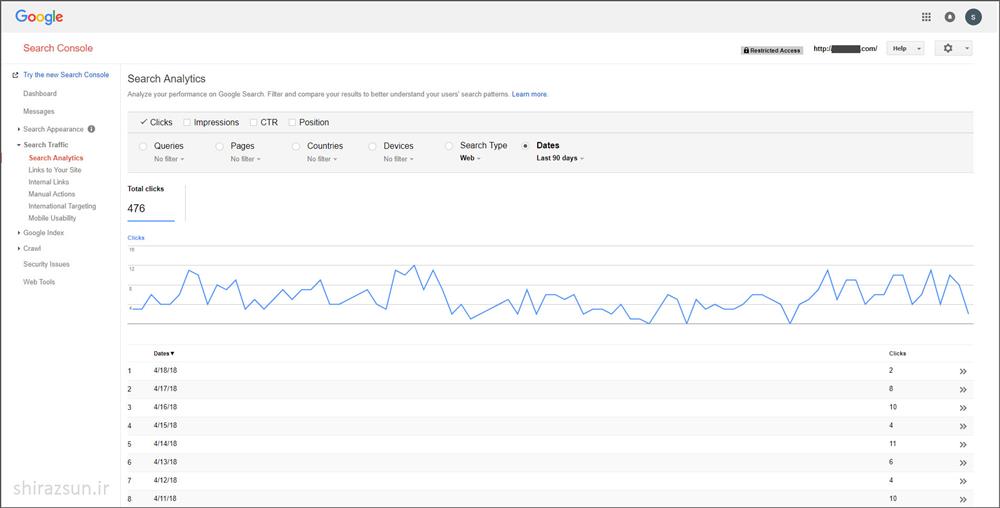
با تعیین یک فیلتر برای نوع دستگاه، می توانید نمودار را در بازه ی زمانی انتخاب شده بر اساس نوع دستگاه کاربر مشاهده کنید. به عنوان مثال با انتخاب گزینه ی tablets می توان تعدا کلیک هایی که از طریق دستگاه های تبلت انجام گرفته اند را در روز های مختلف مشاهده کرد.

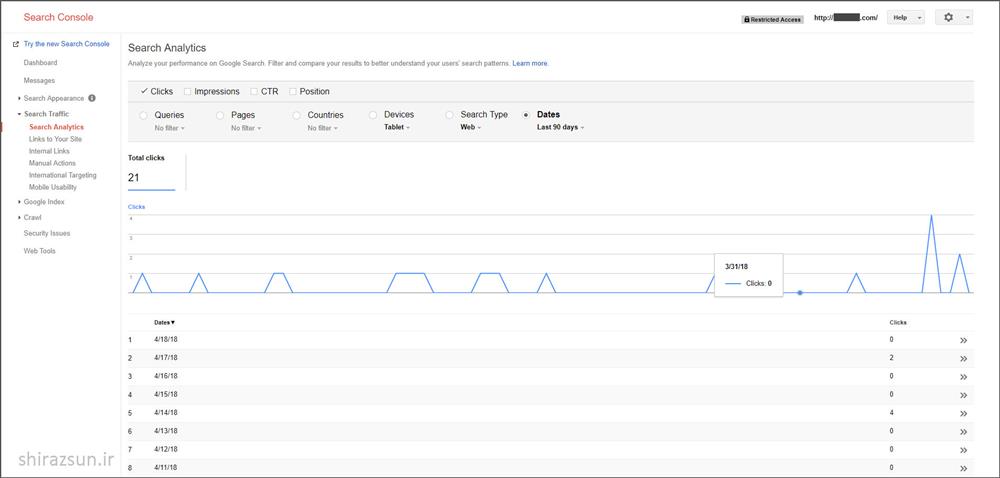
توجه داشته باشید که از آن جا که ابتدا گزینه ی Dates انتخاب شده است و سپس فیلترهای دیگر تنظیم شده اند:
نمودار کلیک ها، به ازای در بازه ی زمانی مشخص در Dates نمایش داده شده است و با تغییر فیلتر های دیگر (مانند انتخاب دستگاه تبلت و یا انتخاب کشور ایران در بخش کشور ها) نمودار در همان بازه ی زمانی تغییر شکل می دهد تا به عنوان مثال کلیک های انجام شده توسط تبلت در روز های مختلف در این بازه ی زمانی را نمایش دهد.
حال اگر بخواهیم کلیک های کسب شده از سوی کاربران کشور های مختل را با هم مقایسه کنیم، چطور؟
تنها کافیست تیک دایره شکل کنار Dates را در کنار Countries قرار دهیم.
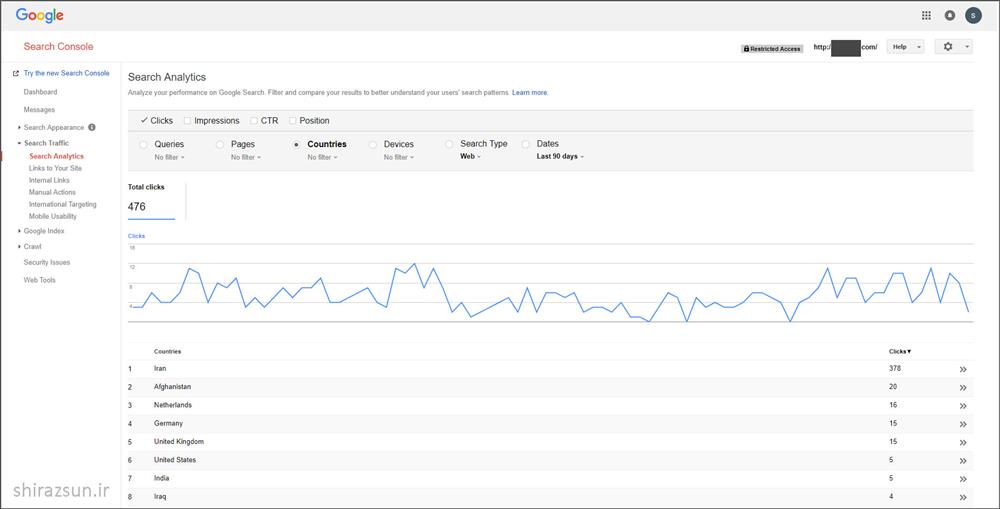
همانگونه که در تصویر مشاهده می کنید نمودار کماکان بر حسب زمان مشخص شده در فیلتر Dates نمایش داده می شود اما در جدول پایین تعدا کلیک ها بر اساس کشور های مختلف رتبه بندی و به عبارتی تعداد کلیک کسب شده از سوی هر کشور نمایش داده شده است.
مجدداً می توانید بدون تغییرِ تیک کنار فیلتر کشور ها، (با تنظیم سایر فیلتر ها) آن ها را اختصاصی تر کنید.
به عنوان مثال تعداد کلیک هایی که توسط تبلت ها در کشور های مختلف انجام گرفته اند را ببینید.
از مقایسه ی جداولِ دو تصویر بالا می توانید مشاهده کنید که تعدا کل کلیک های انجام شده بر این سایت از سوی کاربران ایرانی 378 عدد بوده است که با اعمال فیلتر دستگاه در تصویر دوم مشخص می شود که 18 کلیک از این تعداد از طریق دستگاه تبلت انجام شده اند.
تذکر: اگر بخواهید هر یک از فیلتر ها را به حالت پیش فرض بازگردانید، کافی است بر روی منو کشویی زیر هر فیلتر کلیک کنید و گزینه ی reset را انتخاب کنید.
تذکر: توجه داشته باشید که نمودار داده (به عنوان مثال: کلیک) بر اساس هر فیلتری (مانند کشور ها) بر حسب زمان می باشد و به عنوان مثال نمی توان نمودار کل کلیک های صورت گرفته در 90 روز گذشته در کشور های مختلف را بر حسب نام کشور ها بر روی نمودار مشاهده کرد.
برای مقایسه ی کشور ها یا صفحات یا سایر فیلتر ها باید به داده های جدول رجوع کرد.
تذکر: می توان بر روی هر کدام از موارد درون جدول کلیک کرد و نمودار بر حسب زمان را تنها برای همان مورد از جدول مشاهده نمود.
به عنوان مثال با کلیک بر روی نام ایران در جدول تصویر بالا، صفحه ای مانند تصویر زیر که نمودار آن تنها تعداد کلیک های ایرانی با دستگاه های تبلت را بر حسب زمان نشان می دهد را می بینید.
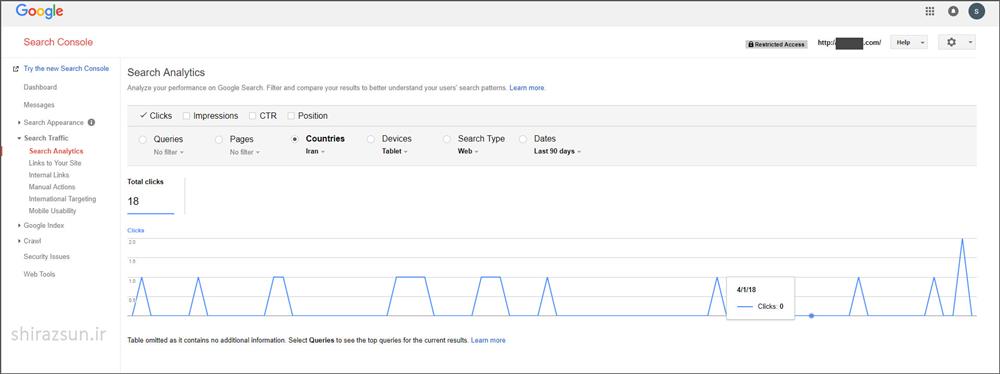
در قسمت دوم این مطلب به بیان روش تحلیل داده های سرچ کنسول و تکنیک ها و استراتژی های کاربردی ای که می توان با استفاده از آن ها ترافیک سایت را به میزان قابل توجهی افزایش داد، می پردازیم.


دیدگاه شما چیست؟